出現此問題的原因是某些印表機、掃描器和一體機只有驅動程序,但沒有用於管理掃描器的特定軟體。許多掃描器和多功能設備(例如:Lexmark、Brother、Epson、Toshiba 等設備)的使用者經常遇到此問題。
如果您找不到適用於掃描器或 MFP 的軟體,您可以使用「Windows 傳真和掃描」軟體。該軟體包含在 Windows 作業系統中,無需安裝。
在搜尋欄中鍵入“Windows 傳真”,然後在搜尋結果中選擇它。在 Windows 10 中,搜尋列位於「開始」按鈕旁。在先前版本的 Windows 中,搜尋列可能位於「開始」功能表內。如果您不想搜索,可以透過每個版本的 Windows 中的「開始」功能表存取「Windows 傳真和掃描」。
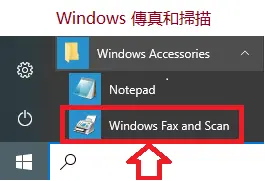
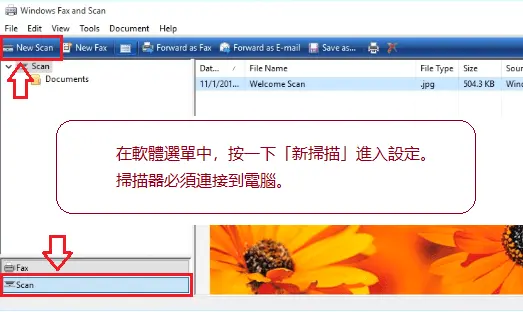 在軟體選單中,按一下「新掃描」進入設定。掃描器必須連接到電腦。
在軟體選單中,按一下「新掃描」進入設定。掃描器必須連接到電腦。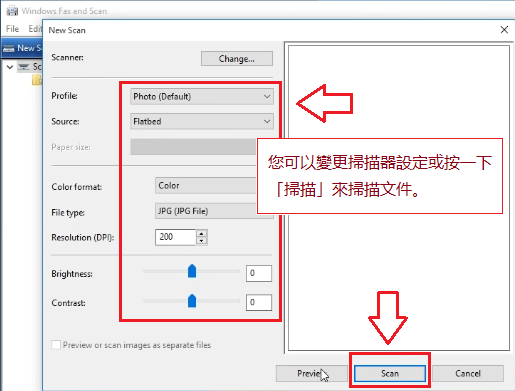
您可以變更掃描器設定或按一下「掃描」來掃描文件。
「Windows 傳真和掃描」在 Windows 7、Windows 8 和 Windows 10 上看起來相同,因為自從在 Windows Vista 中引入該程式以來,微軟尚未更新該程式的介面。無論您使用哪個版本的 Windows,請按照以下說明在 MFP 或獨立掃描器上掃描文件或照片。
使用 Windows 傳真和掃描實用程式掃描到計算機
掃描器掃描文件後,該文件將顯示在「Windows 傳真與掃描」視窗的文件窗格中。在窗格中上下捲動以查看整個掃描文件。即使您不對掃描的文件或照片執行任何操作,「Windows 傳真和掃描」也會自動將掃描儲存為文件,以便您在開啟程式時隨時查看過去的掃描。
注意:如果您已將掃描器連接到電腦並安裝了裝置驅動程式,則可以使用此軟體。 「Windows」作業系統可能會自動安裝驅動程式。如果「Windows」作業系統無法安裝驅動程式,則必須自行下載並安裝驅動程式。對於某些一體機,您只需安裝印表機驅動程式即可使用「Windows傳真和掃描」軟體掃描文件和照片。對於其他設備,您需要安裝掃描器驅動程式。
掃描至 Macintosh 電腦:啟動“系統偏好設定”,然後按一下“印表機和掃描器”。新增印表機。連接到網路的印表機顯示在可用印表機清單中。按一下“掃描”>“開啟掃描器”。若要查看掃描設置,請按一下「顯示詳細資料」。選擇掃描器來源,調整掃描設置,然後選擇要儲存掃描文件的位置。按一下“掃描”。
最後更新於 28.10.2024 作者:DriversCN




发表回复