摘要
如果您已经运行Windows 10一段时间,并且希望保持清洁或回收PC(作为朋友,慈善机构或转售商),则应使用“重置此PC”功能。 以前,我们研究了恢复驅動器功能,该功能具有相同的功能,但更适用于PC可能无法正常工作的情况,或者您想要在新硬盘驅動器上重新安装Windows 10的情况。 如果您的Windows 10 PC工作正常,在大多数情况下,重置此PC功能就足够了。 在这篇文章中,我们看看用于执行干净安装。
细节
注意: 如果使用恢复驅動器重新安装Windows 10,则不需要产品密钥。 一旦在已经激活的计算机上创建了恢复驅動器,一切都会好起来的。
要找到您的激活状态:点击开始>设置> 更新&安全>激活
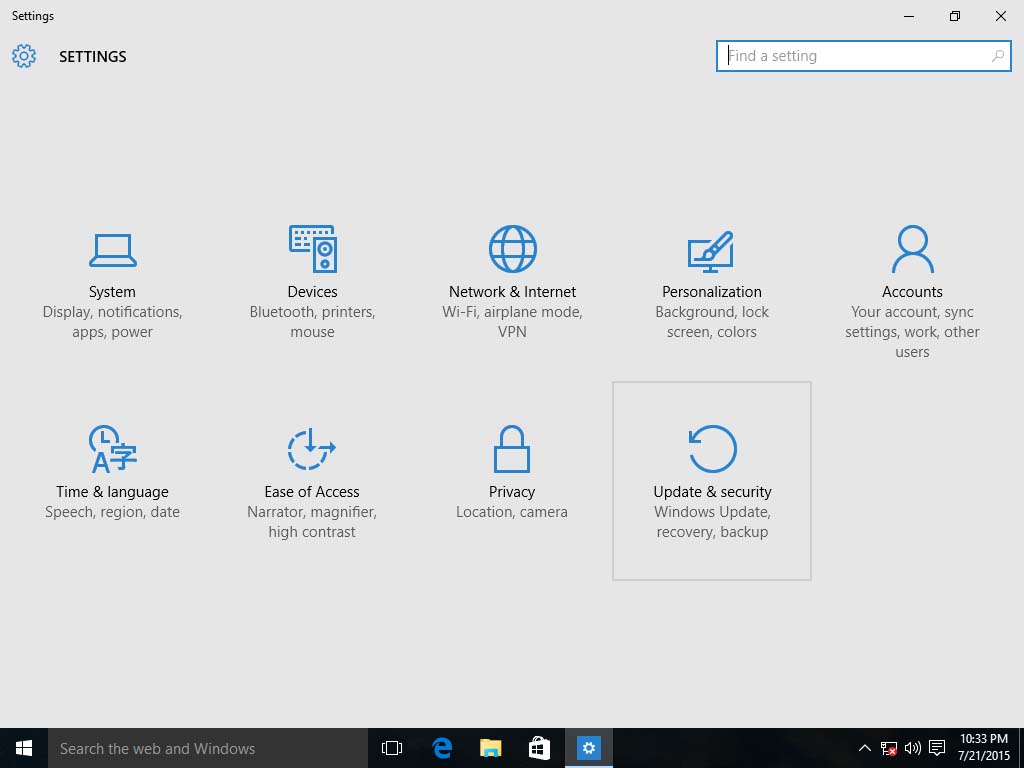
单击开始>设置(或按Windows键+ i)>单击更新和安全
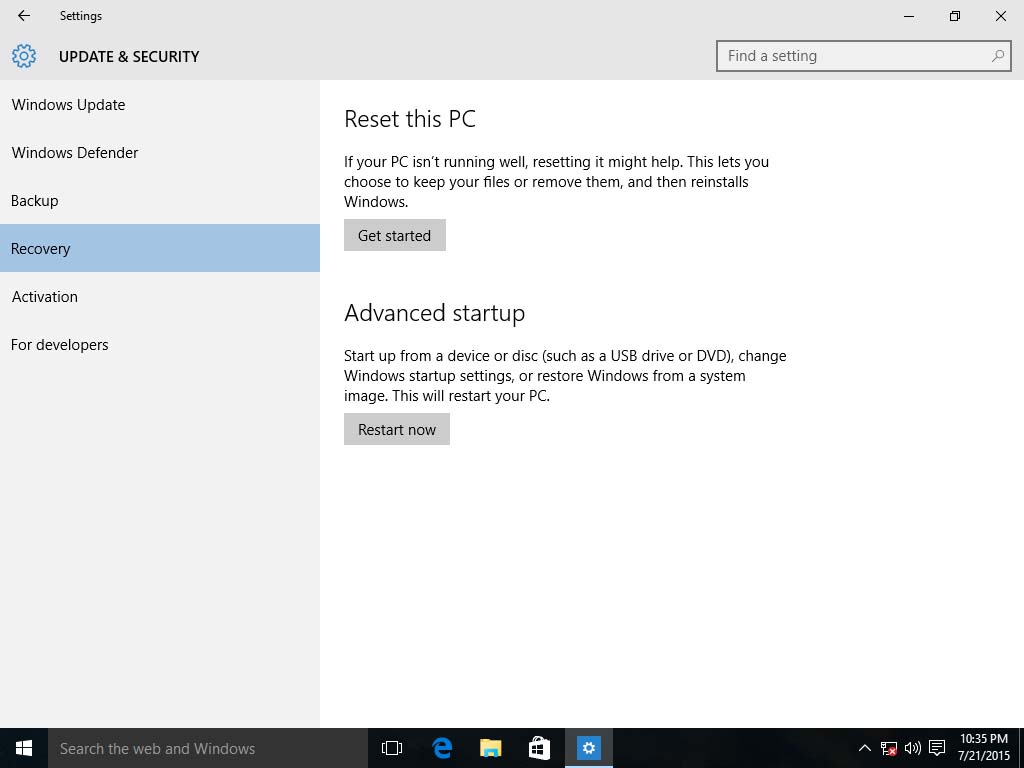
单击恢复,然后单击重置此PC下的开始
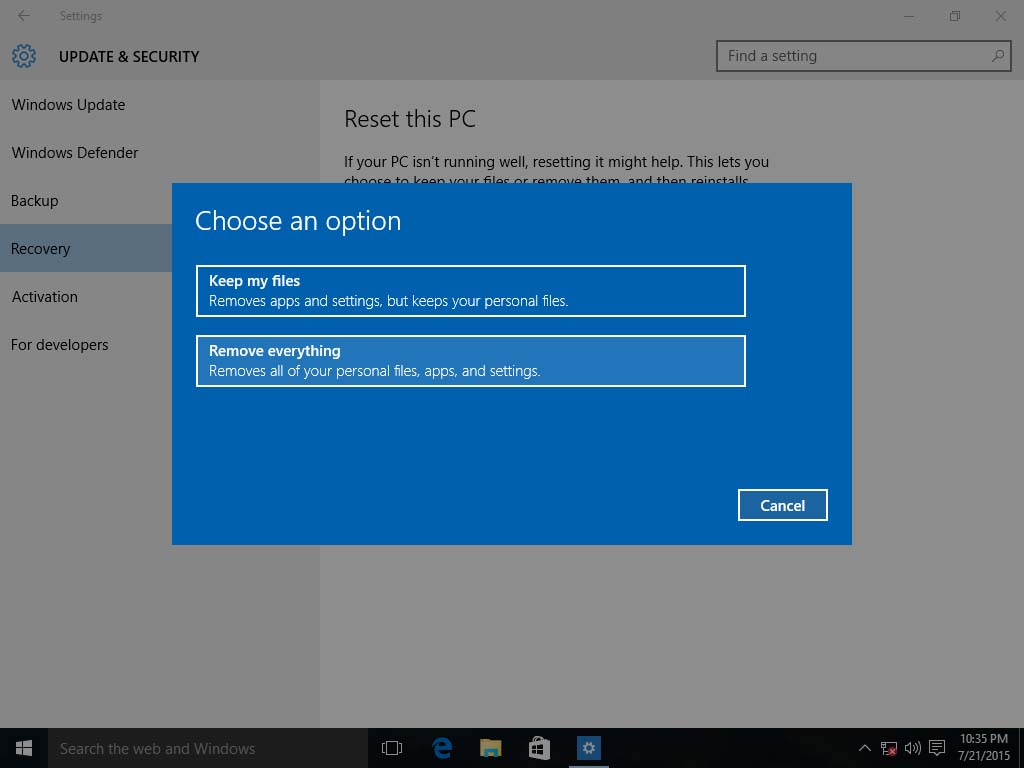
由于我们正在重新安装,我选择了全部删除选项。 如果你不想要,你可以点击保留我的文件
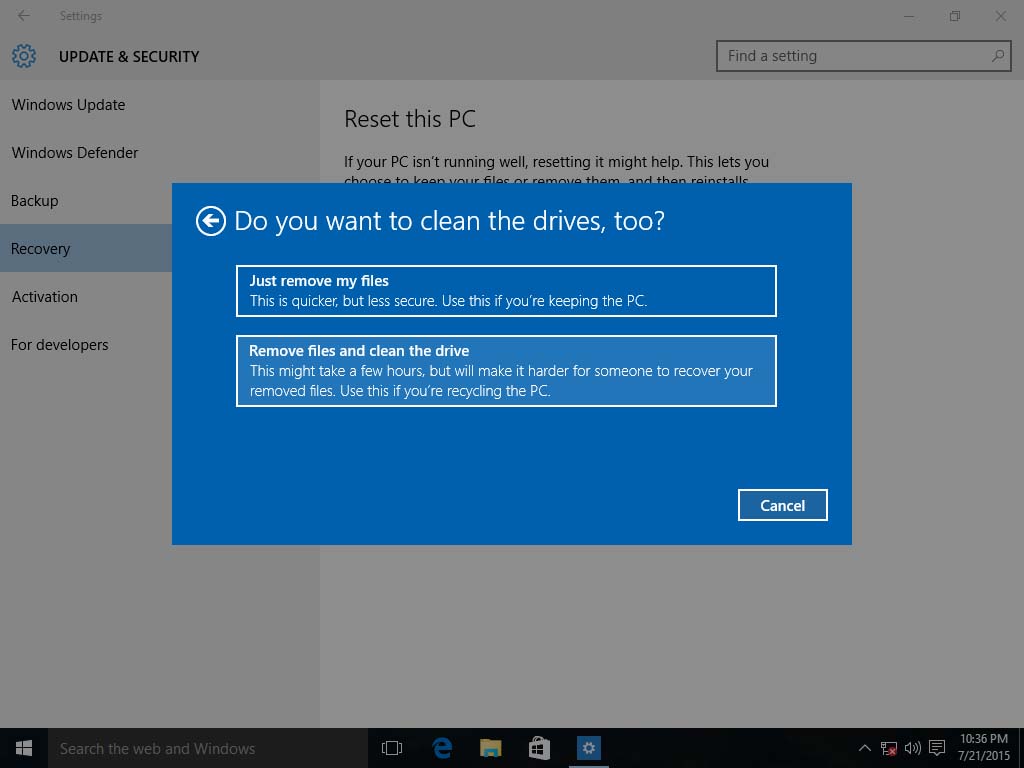
重置提供了两种干净安装类型:
只要删除我的文件 – 这个选项更快,建议如果你只是想一个新的开始,你打算保留电脑。
删除文件并清洁驅動器 – 如果您打算赠送或转售您的电脑,此选项可确保电脑得到正确清洁。 它需要更长的时间,但如果您打算不再使用此计算机,建议您使用它。
由于我将使用这台电脑,我会选择第一个选项。
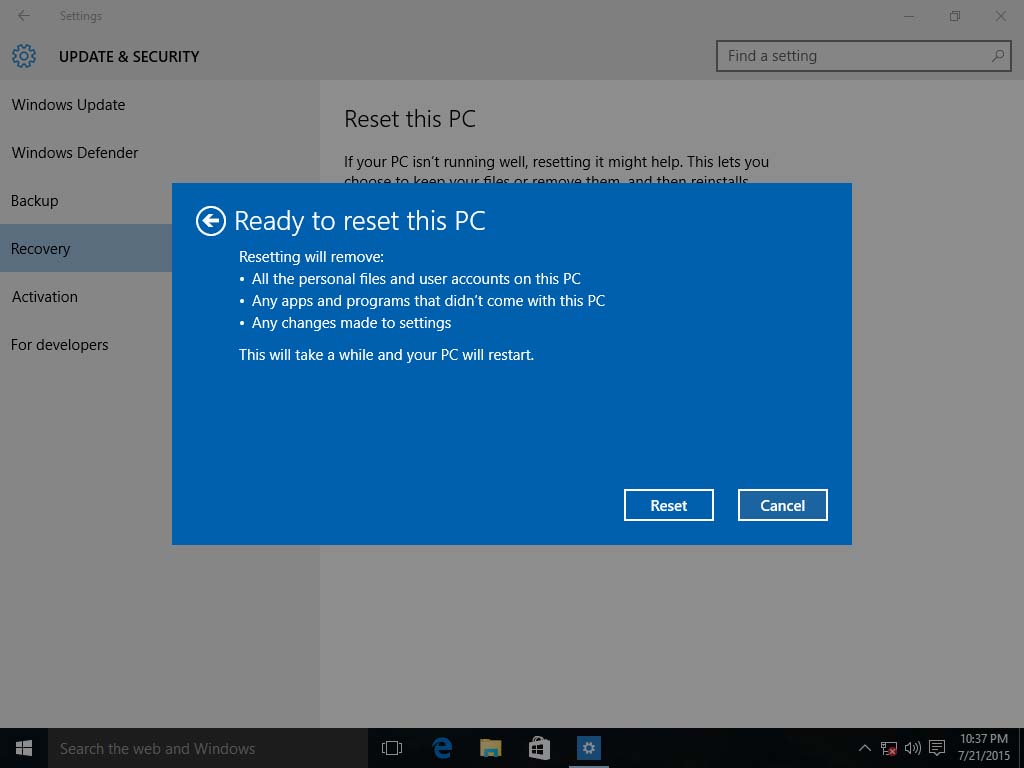
点击重置开始
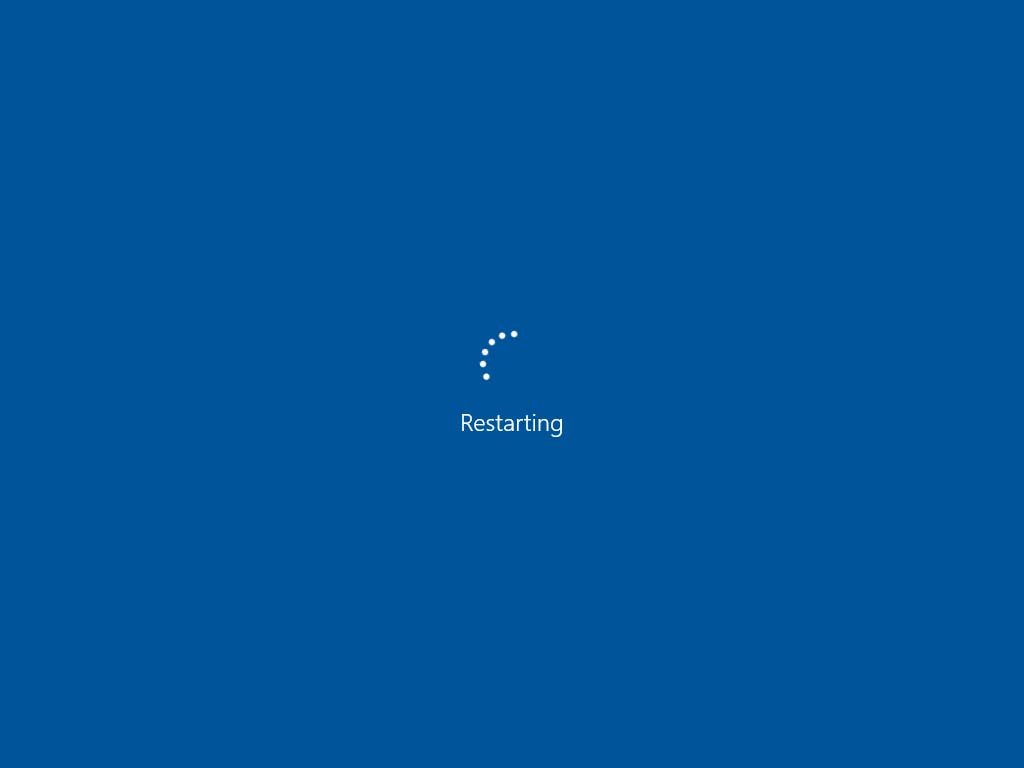
Windows 10将会重新启动
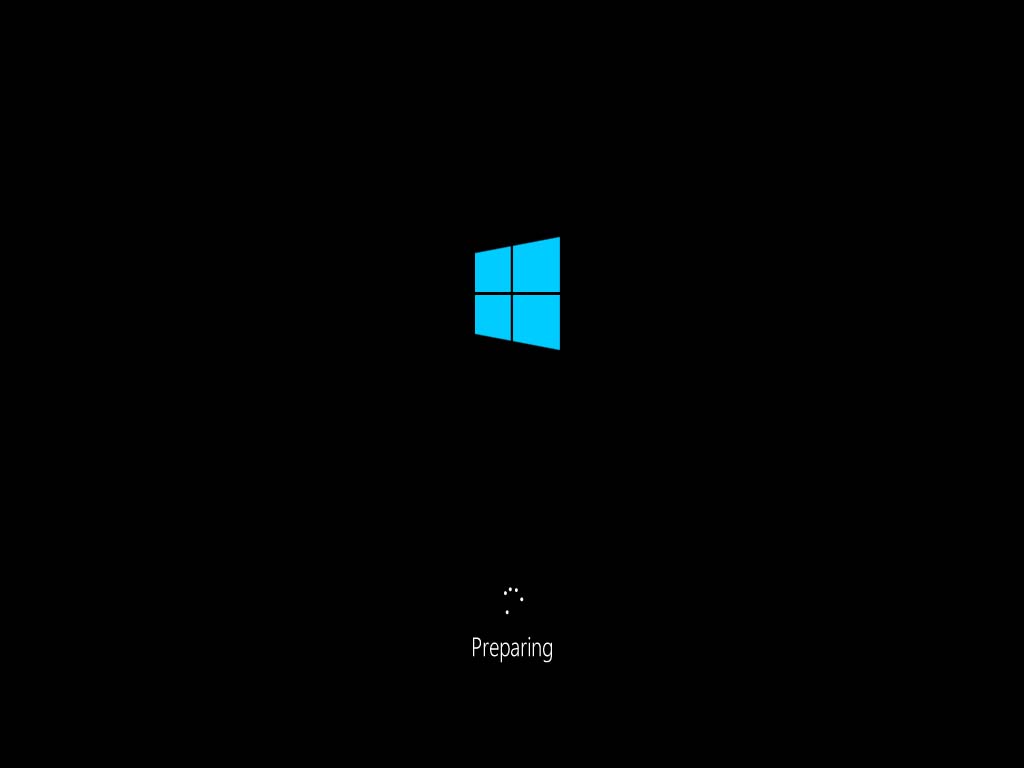
准备执行重置
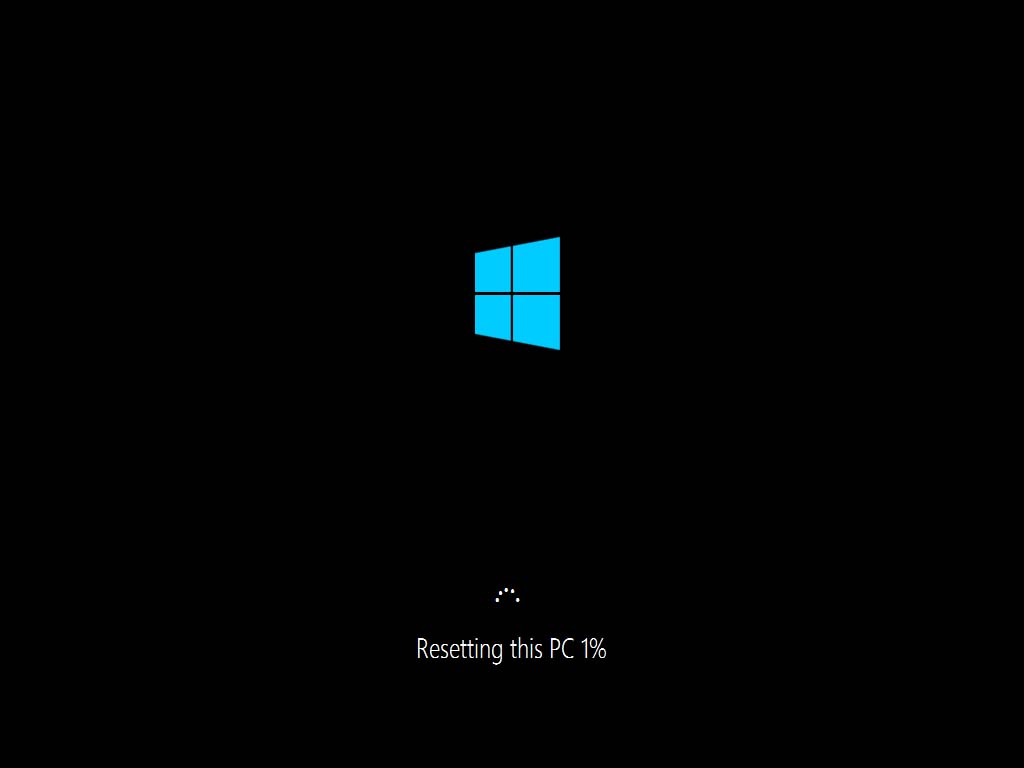
重置 – 这可能需要一些时间,具体取决于数据量
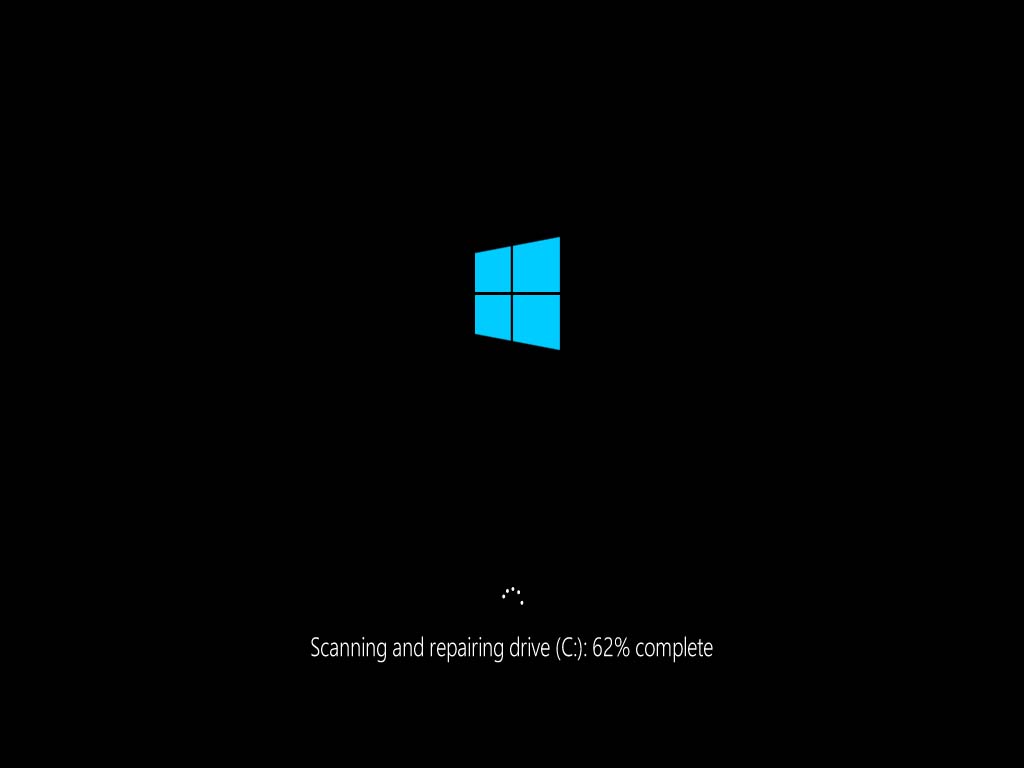
Windows检查驅動器是否有错误并修复它们。
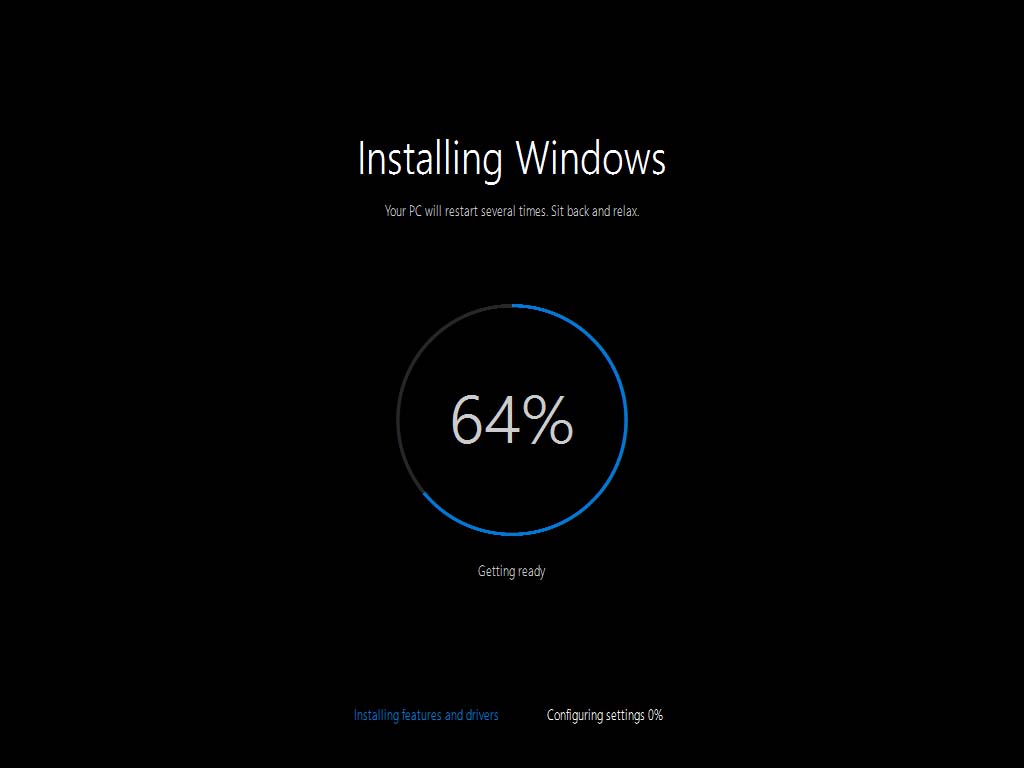
Windows 10再次执行新的安装
开箱Erfahrung(OOBE)
Out of Box Experience有助于个性化您的Windows体验,例如: 例如,创建用户帐户,连接到无线网络以及自定义隐私设置。
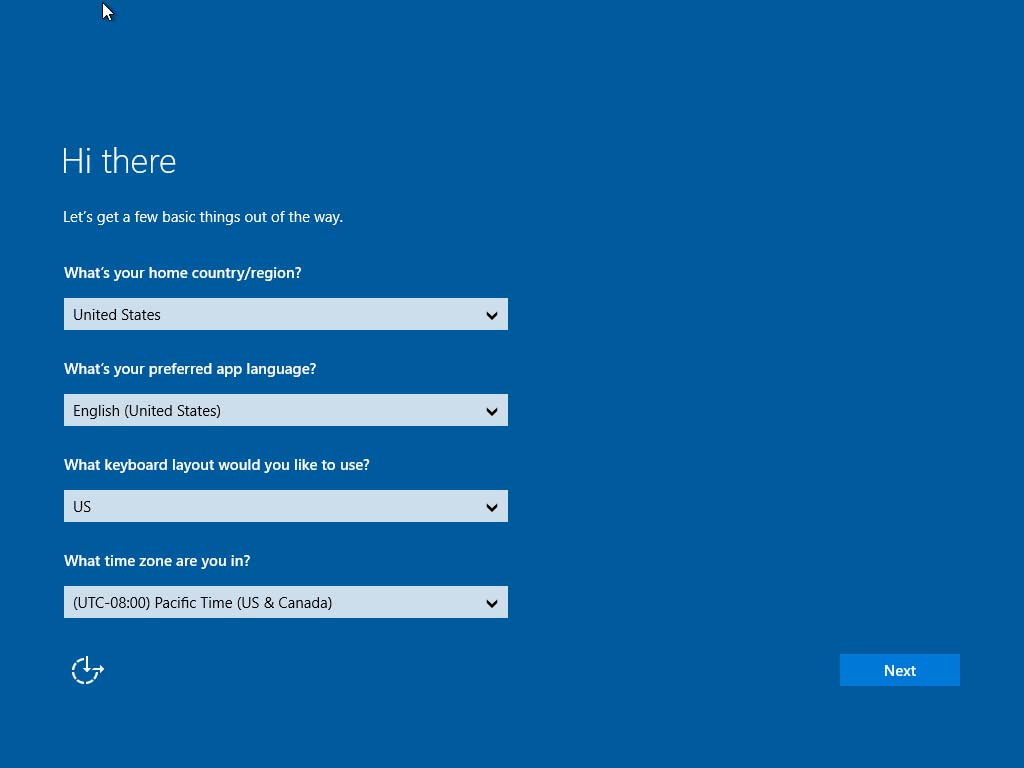
选择您的国家,语言,键盘布局和时区,然后单击下一步
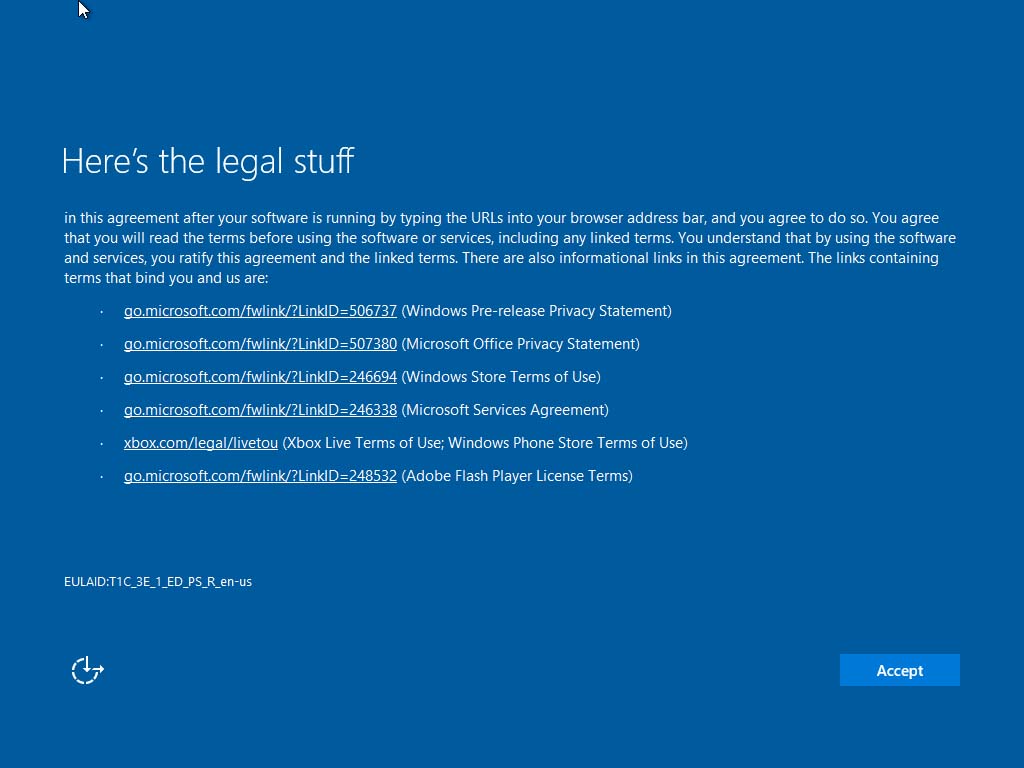
阅读并接受最终用户许可协议
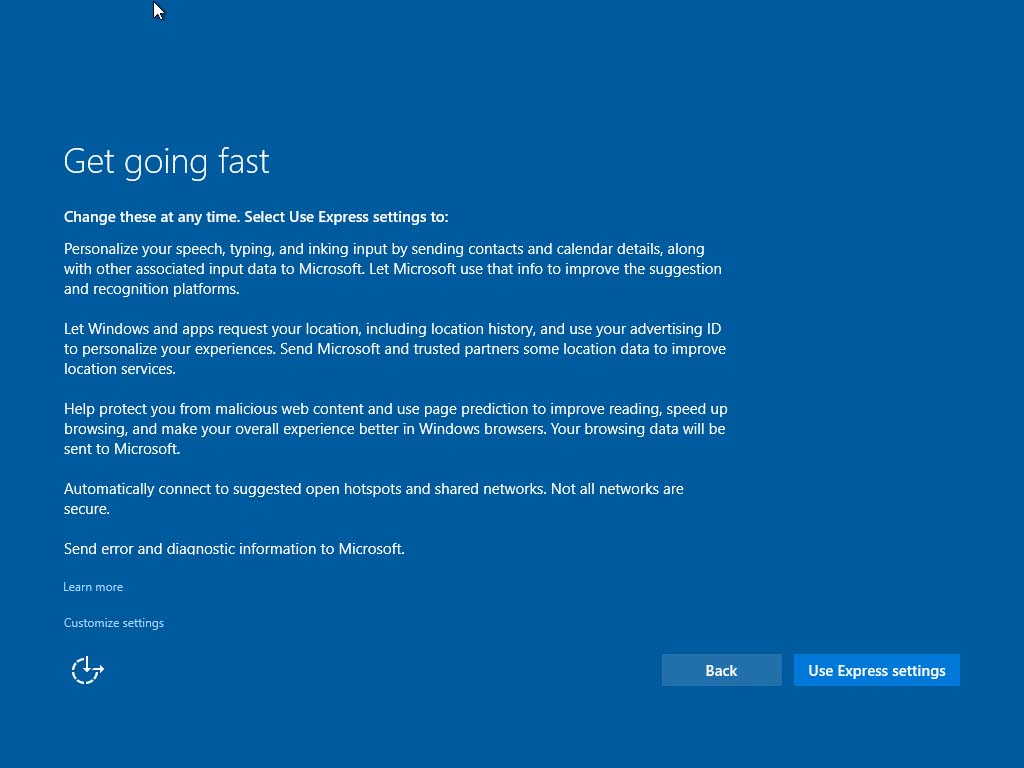
如果你想自定义你的隐私设置,你现在可以这样做。 请注意,您可以在安装后始终执行此操作(开始>设置>隐私)。 目前,我们可以使用使用快速设置
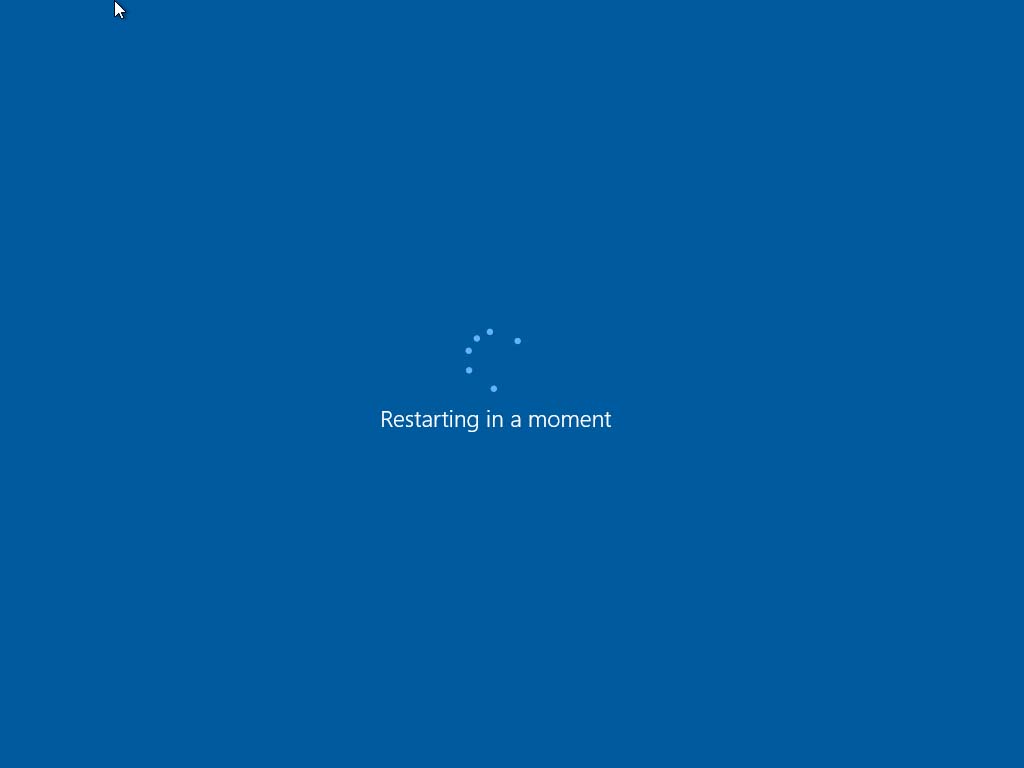
等待Windows 10重新启动
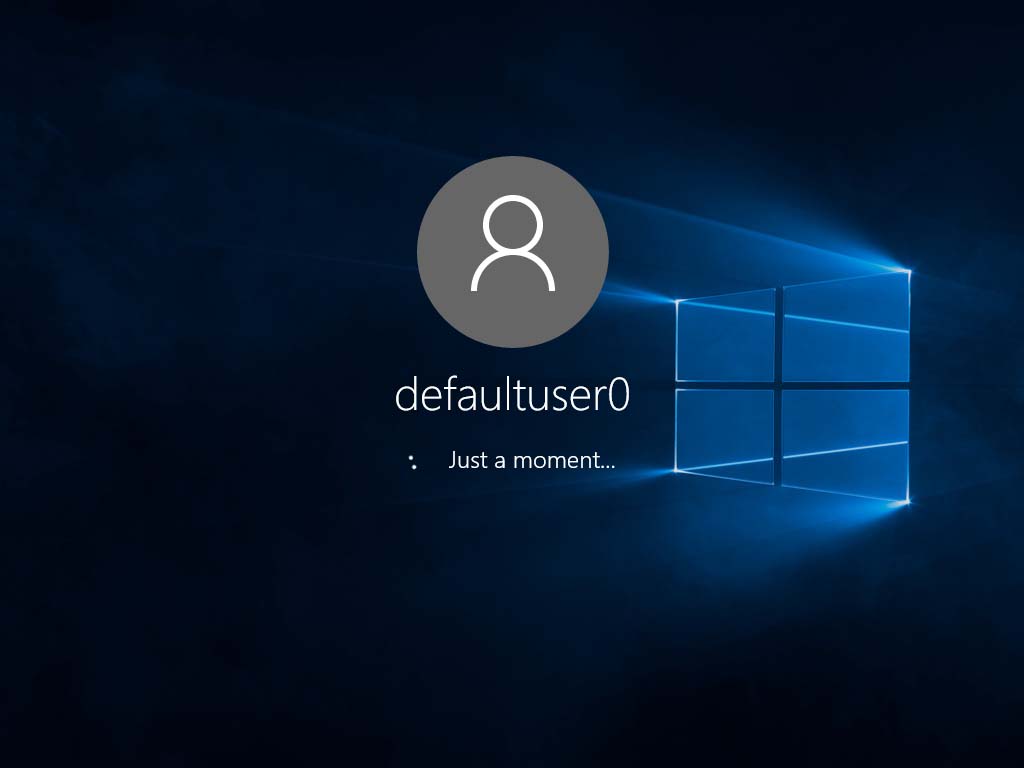
别担心,那只是暂时的
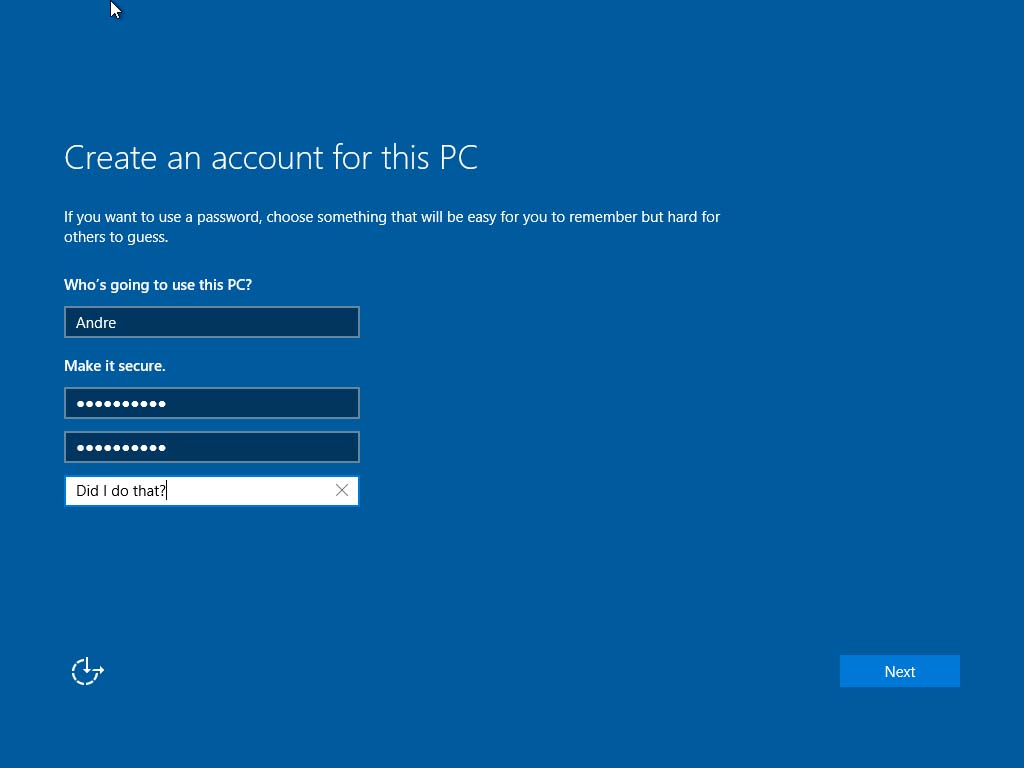
设置您的用户名,密码和笔记,然后单击下一步
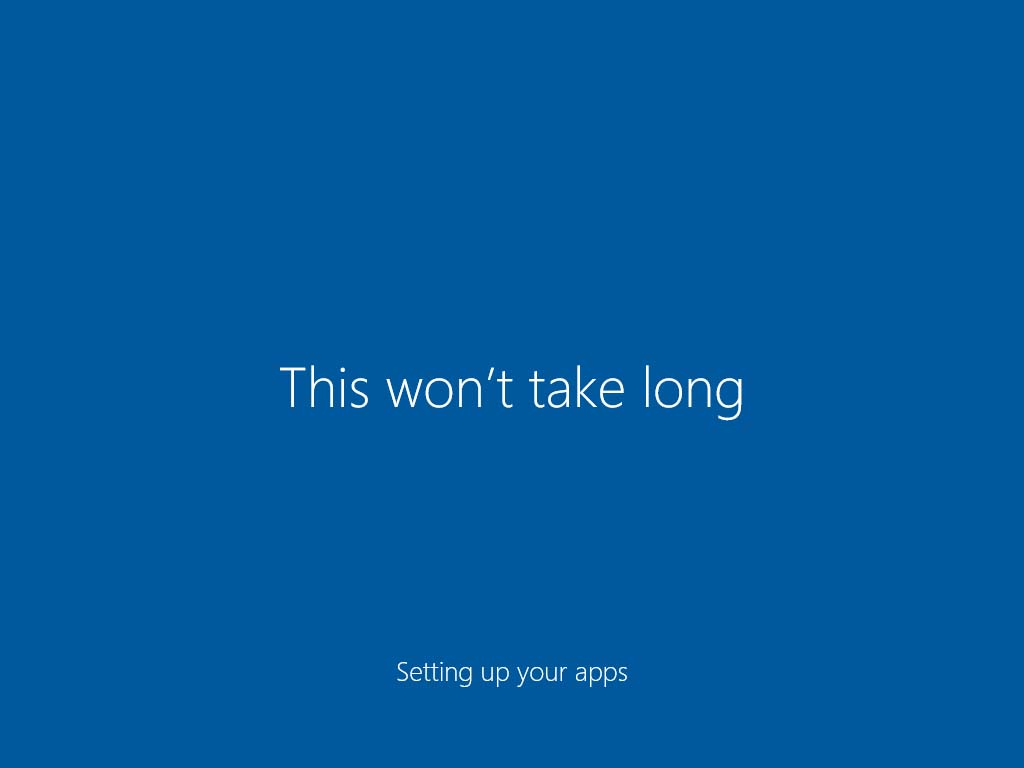
这也将通过
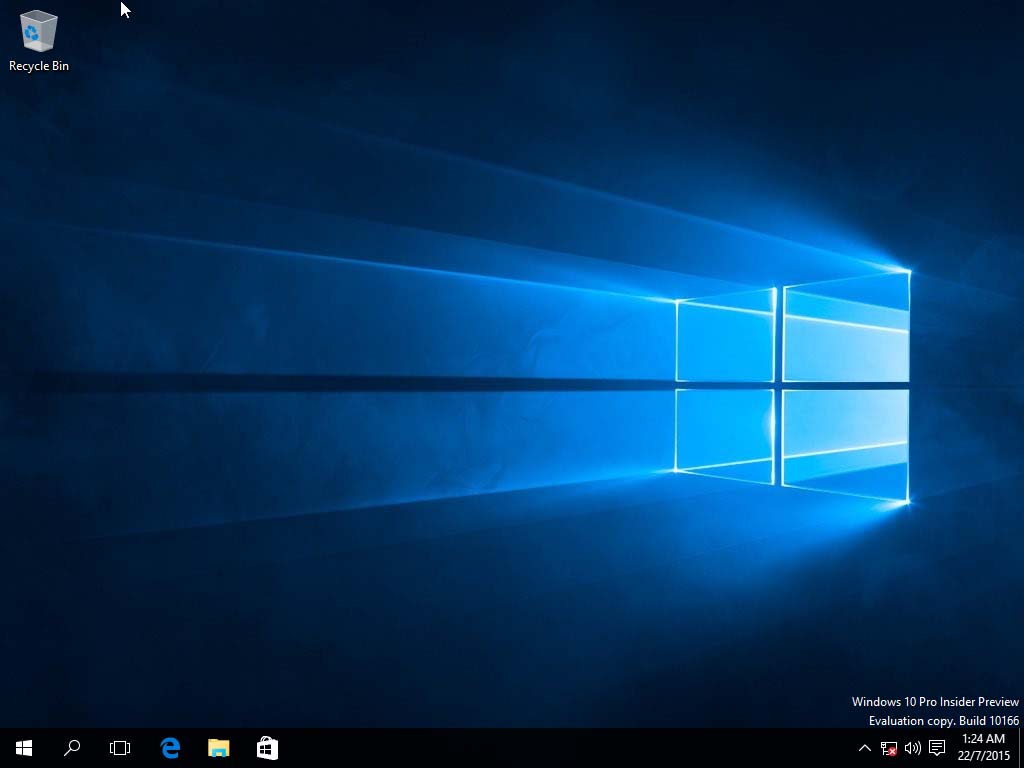
你有它,重新安装Windows
最後更新於 04.03.2018 作者:DriversCN




发表回复