 適用作業系統的驅動程式和軟體:Windows 11、Windows 10、Windows 8、Windows 8.1、Windows 7、Windows Vista、Windows XP(64 位元 / 32 位元)
適用作業系統的驅動程式和軟體:Windows 11、Windows 10、Windows 8、Windows 8.1、Windows 7、Windows Vista、Windows XP(64 位元 / 32 位元)
印表機型號:佳能 Canon imageCLASS MF4270
正確安裝印表機驅動程式:請勿將印表機連接到電腦。首先開始安裝軟體。在安裝過程中,顯示器上會出現一則訊息,通知您何時將印表機連接到電腦。 如果您在螢幕上看到「發現新硬體」訊息,請按一下「取消」並中斷 USB 連接線的連線。然後繼續安裝軟體。安裝驅動程式時的一個常見錯誤是首先使用 USB 電纜將裝置連接到計算機,然後安裝驅動程式。在這種情況下,作業系統會偵測連接的裝置並安裝自己的驅動程序,該驅動程式可能無法正常運作或根本無法運作。但是,某些其他裝置可能可以透過作業系統安裝的驅動程式正常運作。因此,如果有專門為您的設備創建的驅動程序,請先開始安裝該驅動程序,然後再將設備連接到電腦。如果驅動程式安裝不正確,請卸載驅動程序,重新啟動計算機,然後重新安裝軟體。
如果您在螢幕上看到「發現新硬體」訊息,請按一下「取消」並中斷 USB 連接線的連線。然後繼續安裝軟體。安裝驅動程式時的一個常見錯誤是首先使用 USB 電纜將裝置連接到計算機,然後安裝驅動程式。在這種情況下,作業系統會偵測連接的裝置並安裝自己的驅動程序,該驅動程式可能無法正常運作或根本無法運作。但是,某些其他裝置可能可以透過作業系統安裝的驅動程式正常運作。因此,如果有專門為您的設備創建的驅動程序,請先開始安裝該驅動程序,然後再將設備連接到電腦。如果驅動程式安裝不正確,請卸載驅動程序,重新啟動計算機,然後重新安裝軟體。
您需要下載並安裝名為「MFDriver」的驅動程式檔案。此文件包含所有印表機、掃描器和傳真驅動程式。您不需要下載其他文件,因為它們只包含印表機驅動程式或傳真驅動程式。網站的此頁麵包含鏈接,您可以在其中下載“MFDriver”檔案以及印表機和掃描器的所有驅動程式和軟體。該軟體將允許您使用設備的所有功能。
![]()
下載適用於 Windows(64 位元)的印表機驅動程式和軟件
下載適用於 Windows(32 位元)的印表機驅動程式和軟件
Canon imageCLASS MF4270
驅動程式版本:UFR II 印表機驅動程式 – V2.10, Fax Driver – V5.10, ScanGear – V11.3
使用 USB 連接時的注意事項。在安裝驅動程序之前斷開連接設備和計算機的 USB 數據線。安裝驅動程序後連接 USB 數據線。
驅動程序和應用程序被壓縮。下載文件。單擊文件下載屏幕上的 [運行] 時(文件未保存到磁盤)。如果顯示用戶帳戶控制提示,請單擊[是],然後在隨後的安全警報屏幕上單擊[運行]。安裝嚮導將啟動。安裝嚮導啟動後,按照屏幕上的說明進行安裝。

Canon imageCLASS MF4270
Tool Box Ver.4.9.1.1.mf18
掃描儀軟件 – Tool Box
![]()
文件大小:9.47 MB. 文件版本:4911mf18
文件名稱:ToolBox4911mf18WinEN.exe
佳能掃描儀的“工具箱”軟件設置。
有關如何使用“工具箱”軟件(版本 4.9.1.1.mf18)進行掃描的說明以及佳能掃描儀的簡單設置。先安裝掃描儀驅動程序,再安裝“工具箱”軟件。 安裝“工具箱”軟件後,會在電腦桌面創建該軟件的快捷方式。
安裝“工具箱”軟件後,會在電腦桌面創建該軟件的快捷方式。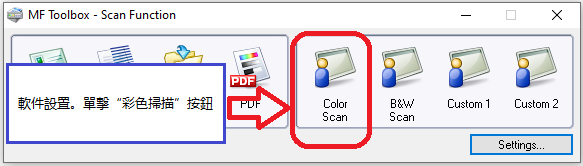 要設置軟件,請將設備連接到計算機並單擊“彩色掃描”按鈕。
要設置軟件,請將設備連接到計算機並單擊“彩色掃描”按鈕。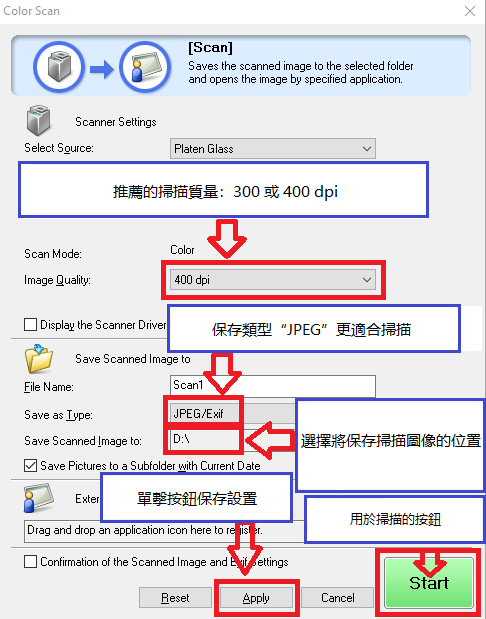 掃描質量建議設置為:300 或 400 dpi(適合掃描任何文檔和照片)。質量越高,掃描時間越長,文件越大。保存類型“JPEG”更適合掃描。選擇將保存掃描圖像的位置。單擊“應用”按鈕保存軟件設置。不需要其他設置。要掃描,請按“開始”按鈕。該軟件使您可以快速方便地進行掃描。
掃描質量建議設置為:300 或 400 dpi(適合掃描任何文檔和照片)。質量越高,掃描時間越長,文件越大。保存類型“JPEG”更適合掃描。選擇將保存掃描圖像的位置。單擊“應用”按鈕保存軟件設置。不需要其他設置。要掃描,請按“開始”按鈕。該軟件使您可以快速方便地進行掃描。
Canon imageCLASS MF4270
如果在 Windows 10、Windows 8.1、Windows 8 中無法通過網絡或 USB 連接進行掃描,請安裝 MF 驅動程序,重新啟動(而不是關閉)您的 PC,然後安裝以下程序。
![]()
此修補程序解決了將 Windows 升級到較新版本後無法通過網絡或 USB 連接進行掃描的問題。如果您無法通過網絡或 USB 連接進行掃描,請安裝此補丁。如果安裝(或重新安裝)MF 驅動程序,請務必在驅動程序安裝完成後先重新啟動(而不是關閉)PC,然後再安裝此補丁。如果您正在使用 USB 掃描,請注意它可能會在將來升級到 Windows 後停止運行。如果發生這種情況,請重新安裝此補丁。安裝此補丁後,如果出現提示重啟電腦的提示,請重啟(不要關機)電腦。如果不重新啟動 PC,此補丁將不會生效。
Canon imageCLASS MF4270
![]()
適用於 MAC 操作系統的軟件
適用於操作系統的印表機驅動程式:macOS 14 (Sonoma)、macOS 13 (Ventura)、macOS 12 (Monterey)、macOS 11 (Big Sur)、macOS 10.15 (Catalina)、macOS 10.14 (Mojave)、macOS 10.13 (High Sierra)、macOS 10.12 (Sierra)
UFR II/UFRII LT 適用於 Mac 的印表機驅動程式和實用程序 V10.19.16 [macOS 10.13.6 – macOS 14.3]
![]()
文件版本:V10.19.16. 文件大小:100 MB
文件名称:mac-UFRII-LIPSLX-v101916-00.dmg
以下說明向您展示瞭如何下載壓縮文件並解壓縮它們。單擊鏈接。下載將自動開始。文件保存在您的計算機桌面上。雙擊該文件以安裝磁盤映像。雙擊已安裝的磁盤映像。雙擊文件夾中的安裝程序文件。安裝自動開始。
最後更新於 17.01.2023 作者:DriversCN




发表回复