 作業系統的驅動程式和軟體:Windows 11 和 Windows 10(64 位元)。不支援 Mac 作業系統。
作業系統的驅動程式和軟體:Windows 11 和 Windows 10(64 位元)。不支援 Mac 作業系統。
滑鼠型號:Razer Naga Chroma | RZ01-01610
產品名稱:Naga Chroma
型號:RZ01-01610
Razer 裝置的驅動程式使用「Razer Synapse」軟體安裝或更新。軟體會自動偵測連接到電腦的 Razer 設備,並允許您進行必要的設定。如果您的裝置與「Razer Synapse」軟體不相容,Windows 作業系統將自動安裝正確的驅動程式。因此,無需單獨下載驅動程式。
「Razer Synapse」軟體有兩個版本:版本 2 和版本 3。該軟體的兩個版本都支援某些設備。所有新裝置僅受「Razer Synapse 3」軟體支援。您的裝置與「Razer Synapse 3」軟體相容。
使用「Razer Synapse」軟體需要在官網建立一個帳戶(Razer ID帳戶) https://razerid.razer.com/new.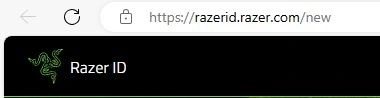 您可以在安裝軟體之前或之後建立帳戶(需要電子郵件地址)。使用您的使用者名稱和密碼登入您的帳戶以開始使用該軟體。此後,所有裝置功能都可以離線使用,無需連接網路。如果您之前沒有註冊過該軟體,則需要重新註冊。如果您之前已註冊過該軟體的至少一個版本,那麼您可以而且應該在該軟體的另一個版本中使用相同的登入名稱和密碼。
您可以在安裝軟體之前或之後建立帳戶(需要電子郵件地址)。使用您的使用者名稱和密碼登入您的帳戶以開始使用該軟體。此後,所有裝置功能都可以離線使用,無需連接網路。如果您之前沒有註冊過該軟體,則需要重新註冊。如果您之前已註冊過該軟體的至少一個版本,那麼您可以而且應該在該軟體的另一個版本中使用相同的登入名稱和密碼。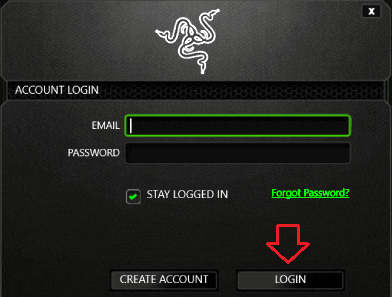 有些使用者不喜歡建立帳戶,但如果不這樣做,您將無法使用和更新「Razer Synapse」軟體或使用裝置的所有功能。您的裝置與「Razer Synapse 3」軟體相容。從官方網站下載軟體。
有些使用者不喜歡建立帳戶,但如果不這樣做,您將無法使用和更新「Razer Synapse」軟體或使用裝置的所有功能。您的裝置與「Razer Synapse 3」軟體相容。從官方網站下載軟體。![]()
適用於 Windows 作業系統的軟體
![]()
該軟體僅與作業系統相容:Windows 11 和 Windows 10(64 位元)。不支援 Mac 作業系統。
滑鼠型號:Razer Naga Chroma | RZ01-01610
產品名稱:Naga Chroma
型號:RZ01-01610
如何透過「Razer Synapse」調整 Razer 滑鼠的 DPI 設定。
開啟“Razer Synapse”並點擊“滑鼠”。轉到“效能”標籤。打開“敏感度階段”。選擇您喜歡的靈敏度等級數。鍵入您要套用的特定 DPI 階段。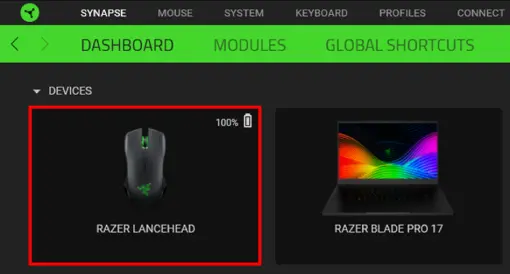

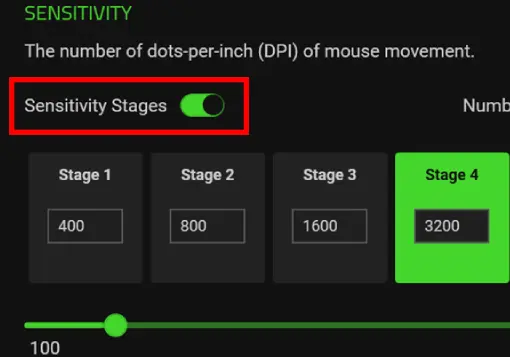
如何手動變更 Razer 滑鼠的 DPI 靈敏度。
根據滑鼠的不同,靈敏度可以低至 100 DPI,高至 26,000 DPI。請依照以下步驟手動調整 DPI。檢查滾輪背面的 DPI 按鈕。使用滑鼠的靈敏度按鈕增加、減少或循環切換 DPI 階段。 對於雙靈敏度按鈕:滾動的第一個按鈕會在點擊時增加 DPI。重複點擊此按鈕,直到達到您想要的靈敏度。捲軸中的第二個按鈕會在點擊時降低 DPI。交替點擊此按鈕和增加按鈕以獲得您想要實現的精確調整。
對於雙靈敏度按鈕:滾動的第一個按鈕會在點擊時增加 DPI。重複點擊此按鈕,直到達到您想要的靈敏度。捲軸中的第二個按鈕會在點擊時降低 DPI。交替點擊此按鈕和增加按鈕以獲得您想要實現的精確調整。
對於單靈敏度按鈕:重複點擊 DPI 循環按鈕進行循環,直到達到所需的靈敏度。
如何修復“Razer Synapse 3”崩潰或無法啟動的問題。
請依照下列步驟修復 Razer Synapse 3 崩潰或無法啟動的問題。右鍵單擊系統托盤中的 Razer Central 圖示。按一下“登入”,然後輸入您註冊的 RazerID 或 Guest 帳戶。以管理員身分執行“Razer Synapse 3”。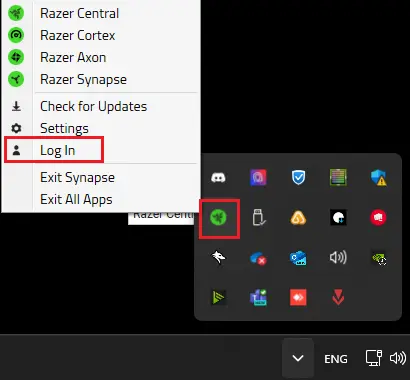 如果問題仍然存在,請執行「任務管理器」。轉到“服務”。檢查以下服務是否正在執行:Razer「Central Service」、Razer「Synapse Service」。
如果問題仍然存在,請執行「任務管理器」。轉到“服務”。檢查以下服務是否正在執行:Razer「Central Service」、Razer「Synapse Service」。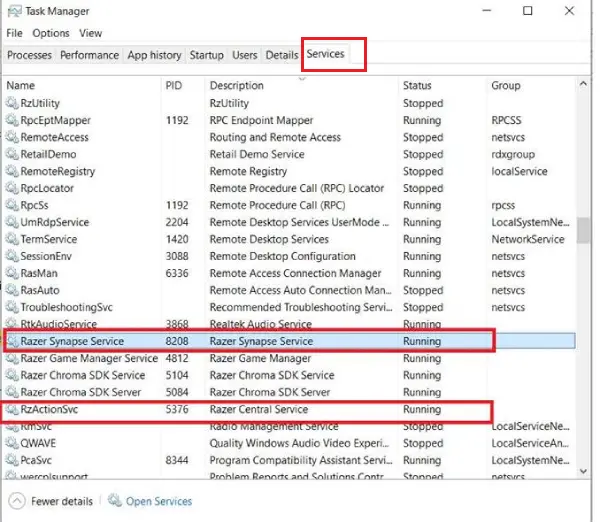 右鍵單擊“Razer Central Service”。選擇“開始”或“重新啟動”。對「Razer Synapse 服務」執行相同操作。如果問題仍然存在,請全新安裝「Razer Synapse 3」。
右鍵單擊“Razer Central Service”。選擇“開始”或“重新啟動”。對「Razer Synapse 服務」執行相同操作。如果問題仍然存在,請全新安裝「Razer Synapse 3」。
滑鼠型號:Razer Naga Chroma | RZ01-01610
產品名稱:Naga Chroma
型號:RZ01-01610
最後更新於 16.04.2024 作者:DriversCN




发表回复