 如何掃描和使用掃描器軟體。修正了導致 Canon Color imageCLASS MF8050Cn 掃描器無法運作的問題,以及如何正確安裝和使用掃描器軟體。
如何掃描和使用掃描器軟體。修正了導致 Canon Color imageCLASS MF8050Cn 掃描器無法運作的問題,以及如何正確安裝和使用掃描器軟體。
若要使用 Canon Color imageCLASS MF8050Cn 掃描器掃描文件和照片,請使用「ToolBox」軟體。此原始軟體位於印表機隨附的 CD 上。
若要使用「ToolBox」軟體,您必須安裝掃描器驅動程式。因此,首先安裝佳能 Color imageCLASS MF8050Cn 掃描器和印表機的驅動程序,重新啟動計算機,然後安裝“ToolBox”軟體。
導致掃描器無法運作的問題
掃描器無法運作的原因可能是由於 Canon Color imageCLASS MF8050Cn 掃描器驅動程式安裝不正確(您將在本文後面閱讀有關正確安裝驅動程式的資訊)。此外,掃描器無法運作的原因可能是由於 USB 連接線不合適或電腦上的 USB 連接埠無法運作。因此,如果您正確安裝了軟體,但掃描器無法工作,請透過一條 USB 電纜將印表機連接到計算機,並且不要使用任何適配器。請也嘗試將 USB 電纜連接到電腦上的其他 USB 端口,或使用其他 USB 電纜。
如果印表機和掃描器運作正常,但更新 Windows 作業系統後停止運作,請解除安裝先前安裝的驅動程式並重新安裝驅動程式。安裝和解除安裝驅動程式後請務必重新啟動電腦。
如何正確安裝掃描器驅動程式並解決問題
Canon Color imageCLASS MF8050Cn
重要資訊!請勿使用 USB 連接線將印表機連接至電腦。首先,開始安裝 Canon Color imageCLASS MF8050Cn 印表機和掃描器的驅動程式。在安裝過程中,顯示器上會出現一則訊息,通知您何時將印表機連接到電腦。安裝驅動程式後,重新啟動電腦並安裝“ToolBox”軟體。
 安裝驅動程式時的一個常見錯誤是首先使用 USB 電纜將裝置連接到計算機,然後安裝驅動程式。在這種情況下,作業系統會偵測連接的裝置並安裝自己的驅動程序,該驅動程式可能無法正常運作或根本無法運作。但是,某些其他裝置可能可以透過作業系統安裝的驅動程式正常運作。因此,如果有專門為您的設備創建的驅動程序,請先開始安裝該驅動程序,然後再將設備連接到電腦。如果驅動程式安裝不正確,請卸載驅動程序,重新啟動計算機,然後重新安裝軟體。安裝和解除安裝驅動程式後請務必重新啟動電腦。
安裝驅動程式時的一個常見錯誤是首先使用 USB 電纜將裝置連接到計算機,然後安裝驅動程式。在這種情況下,作業系統會偵測連接的裝置並安裝自己的驅動程序,該驅動程式可能無法正常運作或根本無法運作。但是,某些其他裝置可能可以透過作業系統安裝的驅動程式正常運作。因此,如果有專門為您的設備創建的驅動程序,請先開始安裝該驅動程序,然後再將設備連接到電腦。如果驅動程式安裝不正確,請卸載驅動程序,重新啟動計算機,然後重新安裝軟體。安裝和解除安裝驅動程式後請務必重新啟動電腦。
如何在Windows 10作業系統中卸載驅動程式
中斷將印表機連接到電腦的 USB 連接線。在 Windows 作業系統中,按一下“開始”按鈕、“設定”,然後按一下“應用程式”。在已安裝程序清單中,找到並左鍵單擊 Canon Color imageCLASS MF8050Cn 印表機或掃描器驅動程序,然後按一下「卸載」按鈕,然後再次按一下「卸載」按鈕。若要確認刪除軟體,請按一下「是」並按照顯示器螢幕上的指示進行操作。以同樣的方式,刪除所有帶有您的印表機和掃描器名稱的驅動程式和軟體。之後,重新啟動電腦。
下載 Canon Color imageCLASS MF8050Cn 印表機和掃描器驅動程式。這些驅動程式專為作業系統設計:Windows 11、Windows 10, Windows 8, Windows 8.1, Windows 7, Windows Vista, Windows XP (64-bit / 32-bit).
![]()
Canon Color imageCLASS MF8050Cn 印表機和掃描器驅動程式
![]()
下載適用於 Windows(64 位元)的印表機和掃描器驅動程式
下載適用於 Windows(32 位元)的印表機和掃描器驅動程式
MFDrivers
如果您想從佳能網站下載這些驅動程序,請下載名稱中包含“MFDrivers”一詞的驅動程式。此文件包含 Canon Color imageCLASS MF8050Cn 印表機和掃描器所需的所有驅動程式。您不需要任何其他驅動程式。如果您不想自行搜尋必要的驅動程式和軟體,可以從網站此頁面上的連結下載。驅動程式下載將遵循與佳能網站上相同的連結。
安裝驅動程式並重新啟動電腦後,安裝「ToolBox」掃描器軟體。安裝軟體沒有任何問題。只需開始安裝並按照顯示器螢幕上的指示進行操作即可。
Canon Color imageCLASS MF8050Cn Scanner Software
![]()
有關如何使用「ToolBox」軟體進行掃描的說明以及佳能掃描器的簡單設定。 安裝「ToolBox」軟體後,電腦桌面上會建立該軟體的捷徑。
安裝「ToolBox」軟體後,電腦桌面上會建立該軟體的捷徑。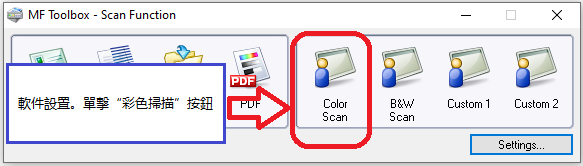 若要設定軟體,請將裝置連接到電腦並按一下「彩色掃描」按鈕。
若要設定軟體,請將裝置連接到電腦並按一下「彩色掃描」按鈕。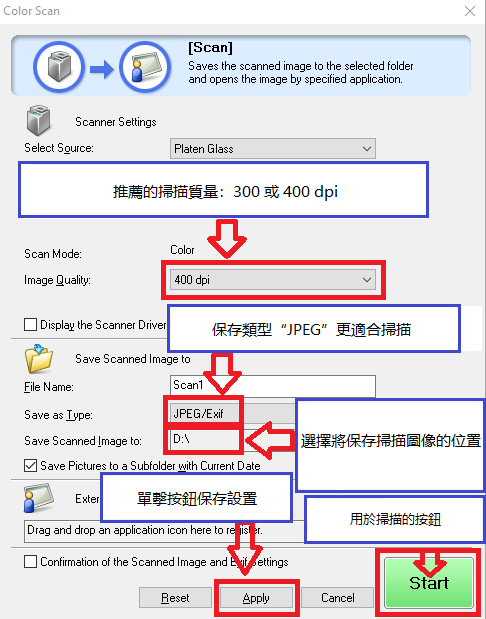 掃描品質建議設定:300或400 dpi(適合掃描任何文件和照片)。品質越高,掃描時間越長,檔案大小越大。保存類型“JPEG”更適合掃描。選擇掃描影像的儲存位置。點選“應用”按鈕儲存軟體設定。不需要其他設定。若要掃描,請按下“開始”按鈕。軟體可讓您快速方便地進行掃描。
掃描品質建議設定:300或400 dpi(適合掃描任何文件和照片)。品質越高,掃描時間越長,檔案大小越大。保存類型“JPEG”更適合掃描。選擇掃描影像的儲存位置。點選“應用”按鈕儲存軟體設定。不需要其他設定。若要掃描,請按下“開始”按鈕。軟體可讓您快速方便地進行掃描。
Canon Color imageCLASS MF8050Cn
如果您在使用此軟體時遇到問題,可以使用更簡單的方法來掃描文件和照片。使用「Windows 傳真和掃描」軟體掃描文件。該軟體運行在Windows作業系統中。打開「Windows 傳真和掃描」的最快、最簡單的方法是搜尋它。在搜尋欄中鍵入“Windows 傳真”,然後在搜尋結果中選擇它。在 Windows 10 中,搜尋列位於「開始」按鈕旁。
最後更新於 06.06.2024 作者:DriversCN




发表回复