本文讨论几种下載和创建Windows 10可引导副本的方法。如果您在使用方法下載Windows 10安装文件时遇到问题,请参阅本文后面的使用替代方法的说明。
本文还包含以下有关使用您的大学颁发的产品密钥下載Windows 10 Education的说明。
使用媒体创建工具下載Windows 10 ISO
如果您需要安装或重新安装Windows 10,则可以使用本页面上的工具使用USB闪存驅動器或DVD创建您自己的安装介质。
在你开始之前
- 确保你有:
– 互联网连接(互联网服务提供商的费用可能适用)。
– 足够的数据存储在计算机上,USB或外部驅動器可供下載。
– 如果您想创建媒体,则至少需要4 GB的存储空间才能使用USB或DVD播放器(和DVD刻录机)。我们建议使用空USB盘或空白DVD作为所有内容被删除。
- 阅读系统要求。
- 如果您是第一次安装操作系统,则需要使用Windows产品密钥(xxxxx-xxxxx-xxxxx-xxxxx-xxxxx)。有关产品密钥的更多信息以及何时需要,可以在FAQ页面上找到。
- 对于企业版本,请访问批量许可服务中心。
- 使用媒体创建工具下載Windows。此工具为运行Windows 7,8.1和10的客户提供最佳的下載体验。要了解如何使用该工具,请转到安装Windows 10页面。工具包括:
– 优化下載速度的文件格式。
– USB和DVD的集成媒体创建选项。
– 可选转换为ISO文件格式
用鼠标右键单击MediaCreationTool.exe文件,然后单击以管理员身份运行。
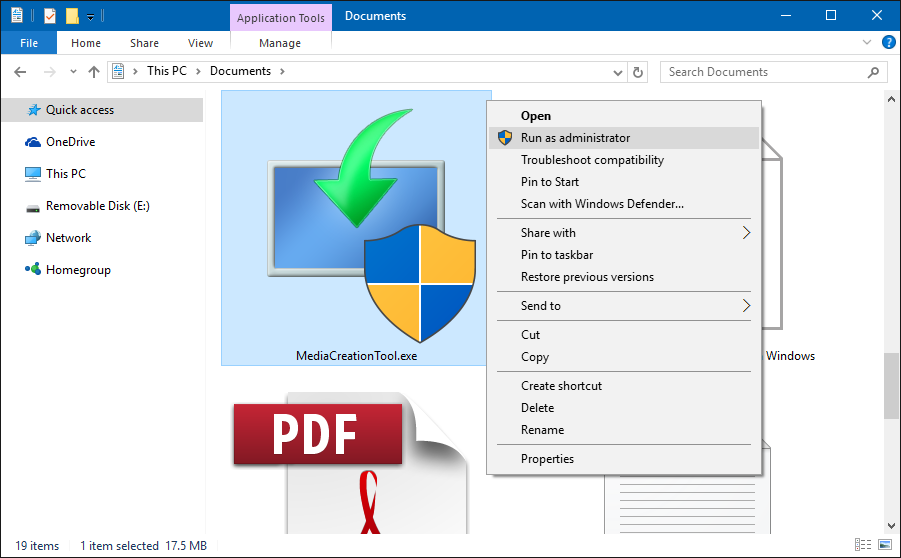
注意: 确认您已经下載或安装了最新版本的Windows 10
接受最终用户许可协议:
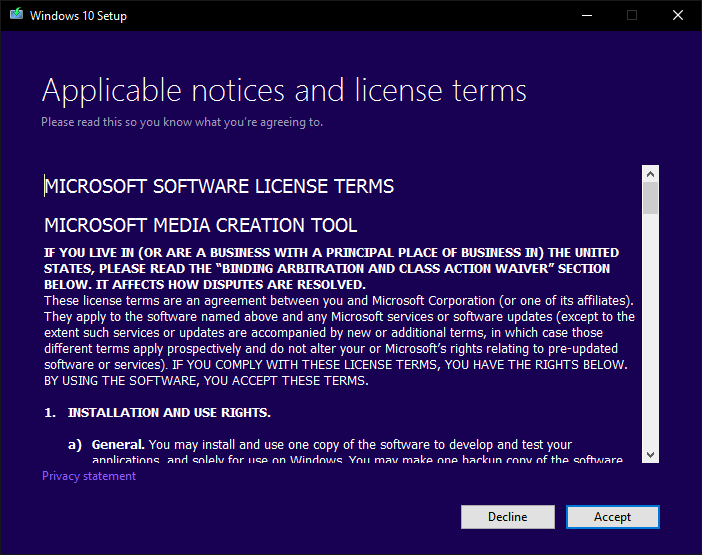
选择立即升级此PC的选项,如果您想立即升级,
如果要下載ISO映像或创建可启动的DVD或USB记忆棒,请选择为其他PC创建安装媒体的选项。
点击下一步
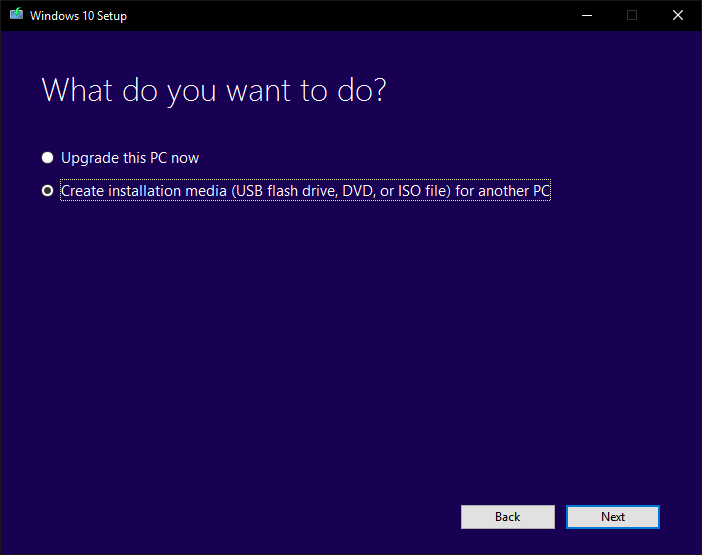
如果您想下載特定版本或两者,请取消选中使用此PC的推荐使用。
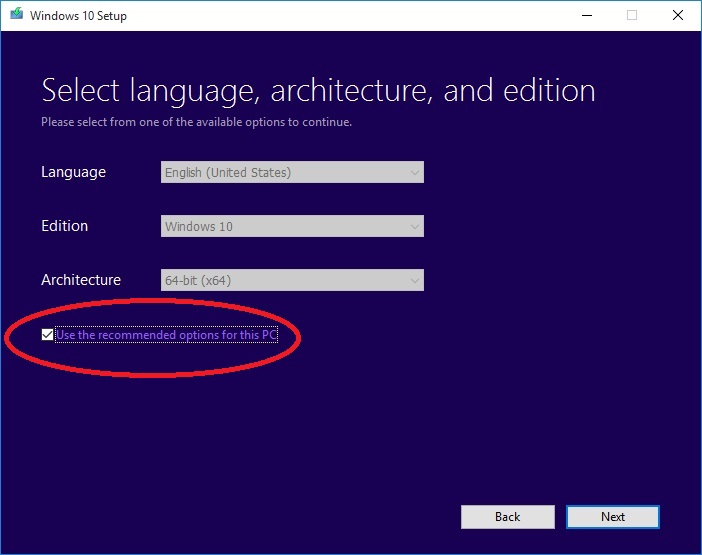
点击“版本”列表框,选择您的版本,然后点击“下一步”。
- Windows 10 – 包括Windows 10 Home和Windows 10 Pro。
- Windows 10 Home Single Language – 仅在运行Windows 10 Single Language,Windows 8 Single Language或Windows 8.1 with Bing的情况下才可选择此版本。
- Windows 10 N – 仅当您居住在欧洲时才选择此版本。 不包括Windows Media Player。 它包含Windows 10 Home N,Windows 10 Pro N.
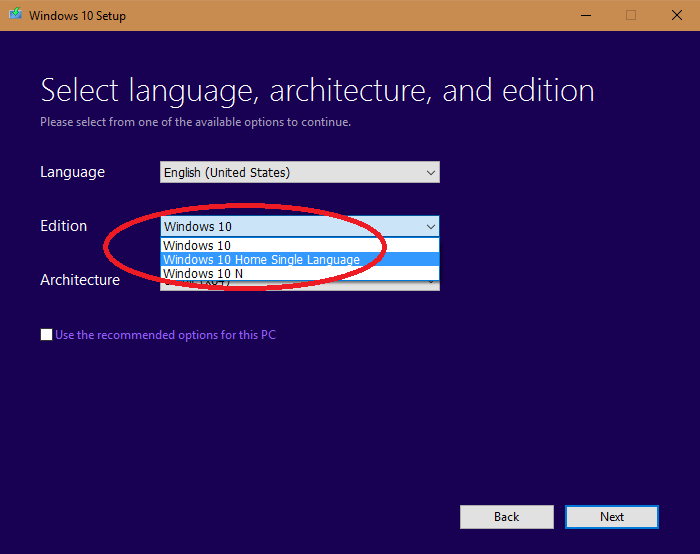
点击列表框并选择您的架构,或者选择两者,如果您有一个大型USB存储棒(建议16 GB),请单击下一步开始下載。
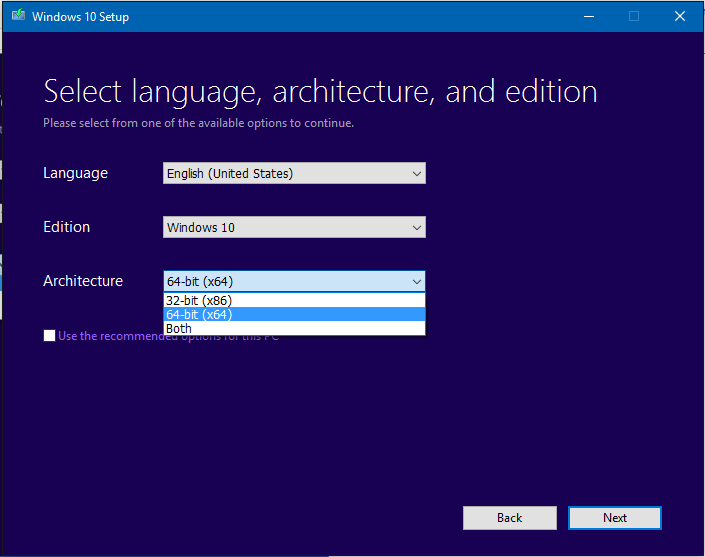
请注意:您下載和更新的Windows 10的副本与您安装的Windows版本相对应,架构也相应(32位> 32位,64位> 64位):
————————————————– ———————————— ————–
- Windows 7入门,家庭普通版,家庭高级版,Windows 8.0核心版,Windows 8.1核心版,Windows 10家庭版Windows 10家庭版安装版
- Windows 7专业版,Windows 7旗舰版,Windows 8.0专业版,Windows 8.1专业版,Windows 10专业版Windows 10专业版
- Windows 10 Education将安装Windows 10 Education
————————————————– ———————————— ————–
- 您当前安装的Windows副本必须启用。 如果情况并非如此,则会要求您输入真实的产品密钥
- 您应该执行就地升级,但您可以使用最新的11月份更新或更新版本重新安装。
- 如果您正在使用Windows 7 Enterprise,Windows 8.0 Enterprise,Windows 8.1 Enterprise Edition或Windows 7 Professional批量许可证,则无法使用媒体创建工具进行更新。
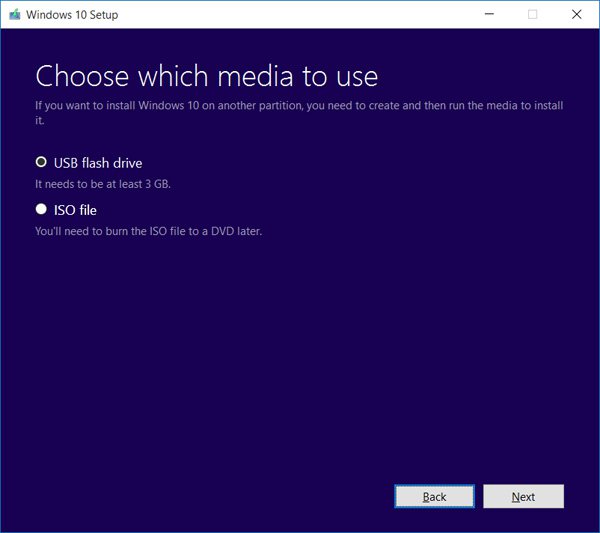
我建议你选择ISO文件选项,因为你可以重复使用它的多个选项。 点击下一步
创建可引导的USB闪存驅動器USB闪存驅動器
如果您的USB闪存驅動器具有8GB的可用空间,则可以使用它来制作可启动的副本。 现在拇指驅動器非常便宜,所以请花几分钟,并创建一个作为您的第一个备份选项。 这对于使用不包括光驱(DVD)或上网本的超极本的用户特别有用。 有一些桌面系统不包含一个。 如果您选择了两种体系结构,请选择大小至少为16 GB的拇指驅動器。
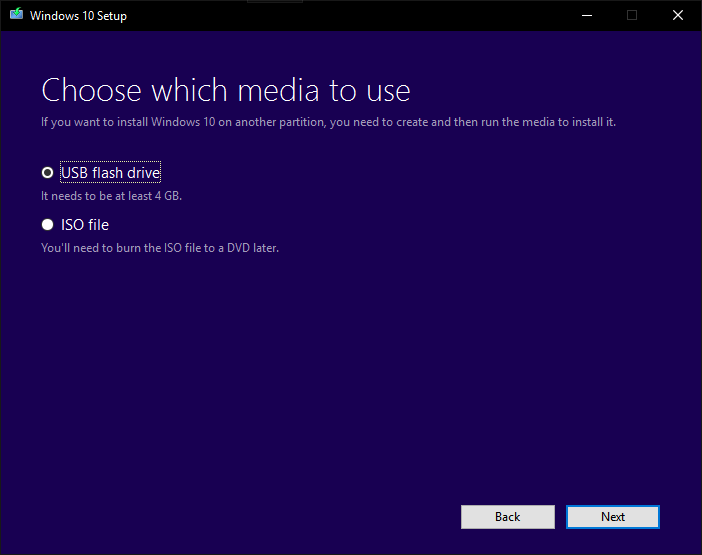
选择USB棒,然后单击下一步。 请注意,如果您有重要文件,取消,然后备份,驅動器的内容将被格式化。
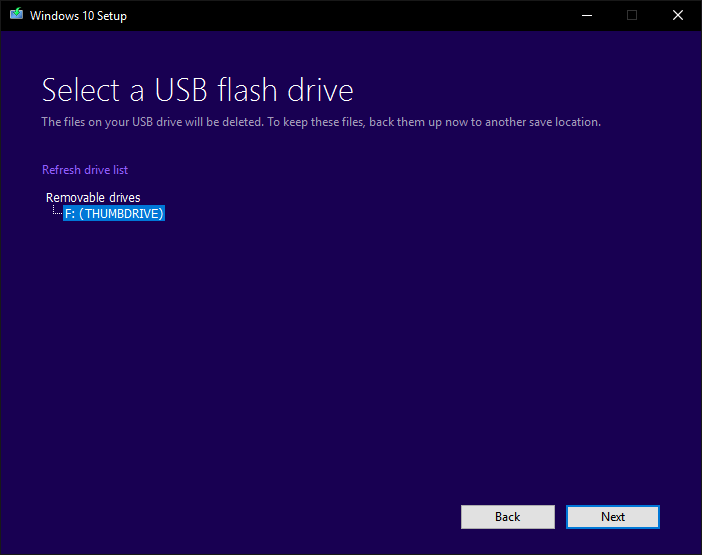
等待安装文件下載完成并在USB记忆棒上进行可引导复制。
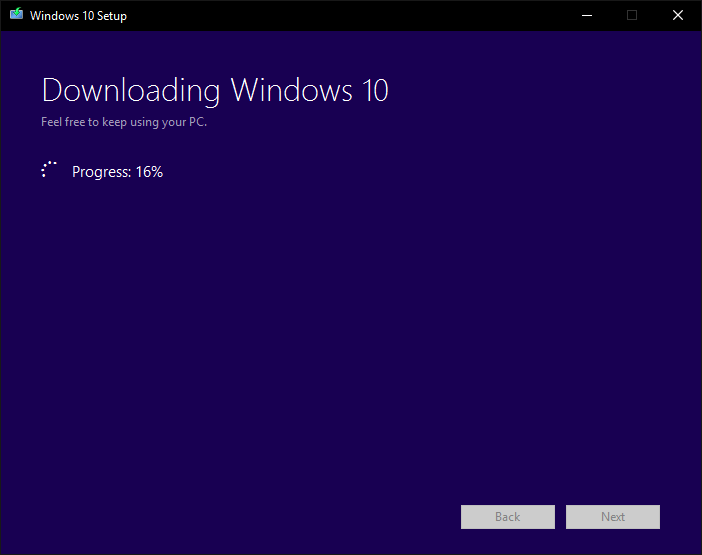
下載ISO文件
ISO文件是物理CD的数字或虚拟副本。 要使用ISO,您需要将其刻录到光盘。 在Windows 10的情况下,一个空白的双层DVD或一个空白的USB记忆棒。 如果您使用Windows 7,则可以创建.ISO文件,然后使用内置图像文件实用程式进行刻录。 如果您使用Windows XP或Windows Vista,则可以使用第三方刻录程式,如ImgBurn或Roxio / Nero。
创建一个ISO文件
为了这个练习的目的,我们将使用.ISO选项。
选择ISO文件并点击保存。 选择您的位置并点击保存。
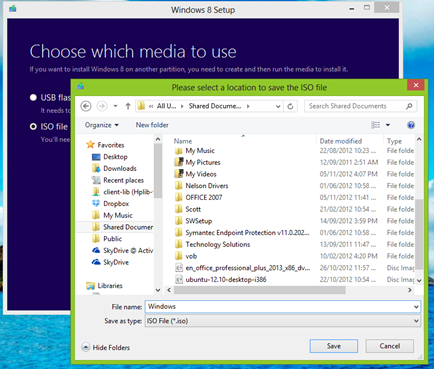
等待创建ISO映像。
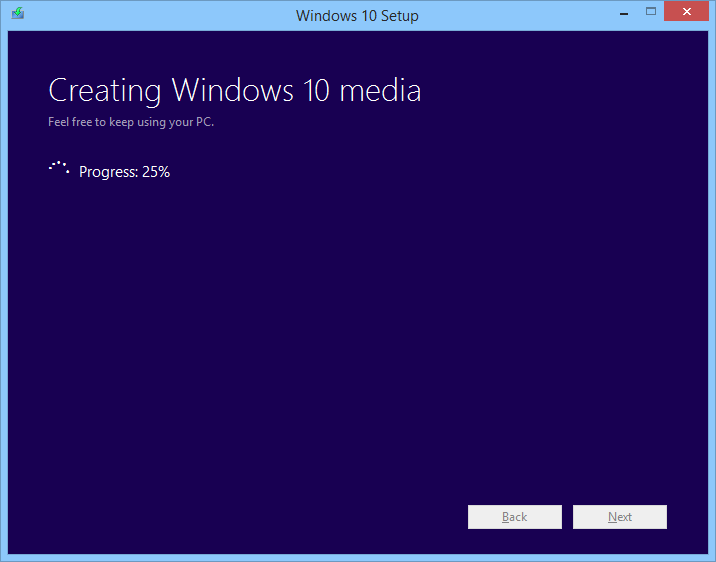
使用您的网络浏览器直接下載ISO文件:
转到: https://www.microsoft.com/en-us/software-download/windows10ISO/
如果您无法下載ISO,请务必检查以下内容:
更改Microsoft Edge,Chrome,Firefox,Opera,Internet Explorer或Safari中的用户代理字符串
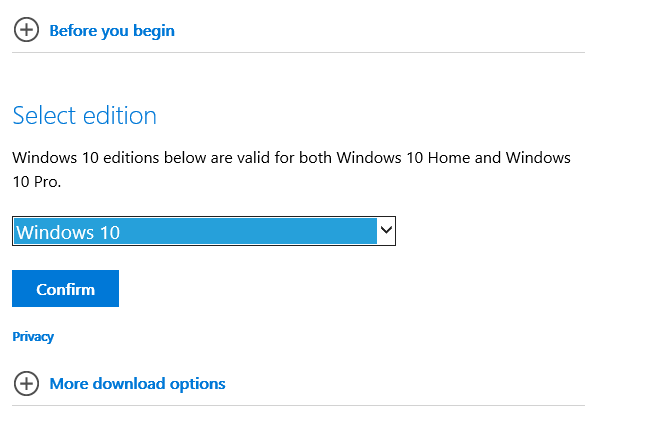
点击列表框并选择您的语言。 然后点击确认并等待该选项被验证。 不要刷新页面。
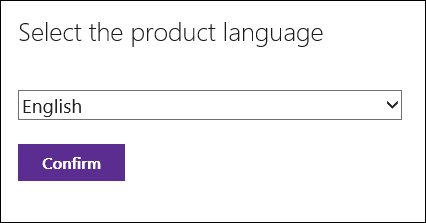
点击您想要的架构,然后点击保存。
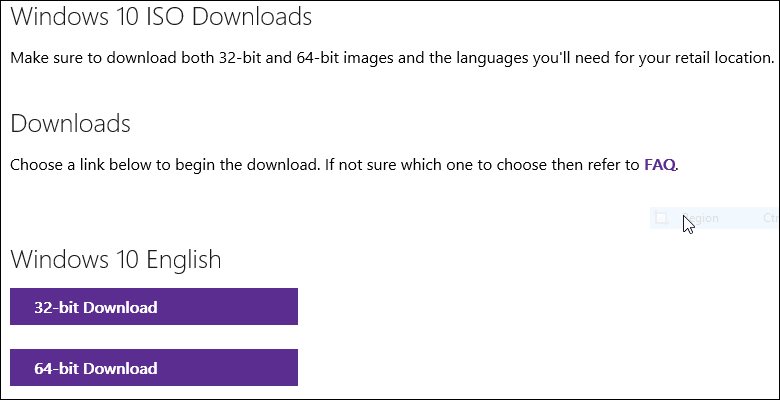
使Windows 10 ISO文件可以在空白DVD或USB记忆棒上启动
在下載完Windows 10 ISO之后,您需要对其进行准备,这对于Windows 7和Windows的早期版本尤为重要。
收到.iso文件后,您可以使用集成的CD刻录程式或使用USB / DVD工具上的Microsoft .iso, 创建一个可启动的DVD或USB(需要一张空白的DVD)或Rufus,这是一个可启动的USB闪存驅動器(至少需要8GB)的第三方程式。
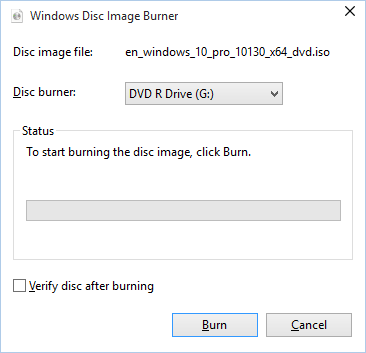
下載ISO文件后,右键单击它并单击刻录光盘映像
插入一张空白DVD
点击刻录
Windows 8 / 8.1用户可以挂载ISO文件,然后自动启动升级。 了解更多这里
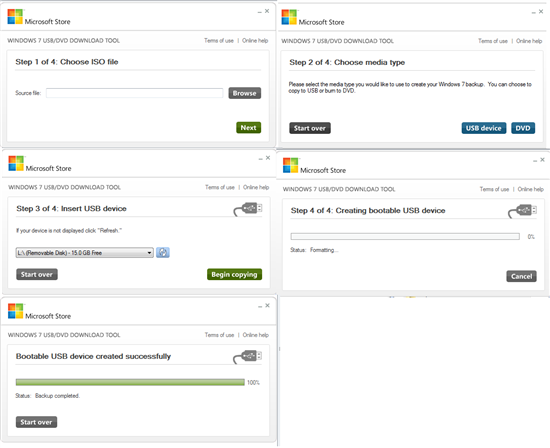
重要:
创建可引导的USB存储棒时,请确保USB存储盘先格式化为FAT32。
连接USB棒
打开电脑
在屏幕上右键单击
点击格式
确保选择FAT32作为文件系统。
对于基于UEFI的系统
如果您的计算机是基于UEFI的,则这些通常是预装Windows 8或更高版本的系统。 您必须为此配置准备ISO文件,否则您将在安装过程中收到错误消息。 USB记忆棒必须格式化为FAT32。 如果您安装在4 TB或更大的硬盘驅動器上,则必须使用GPT分区方案格式化硬盘驅動器。 Rufus确保您的Windows 10副本已经为其准备妥当。
下載Rufus后,连接USB棒,启动Rufus应用程式,单击设备列表框并选择USB棒。
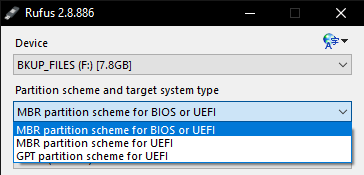
点击列表框并选择您的分区方案。 如果您选择ISO,Rufus会自动为您选择合适的选项。 然后在Filesystem列表框中单击FAT32。 如果您的USB记忆棒大于32 GB,请选择exFAT。
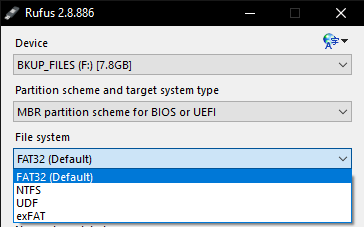
保留默认群集大小并输入USB棒的名称。
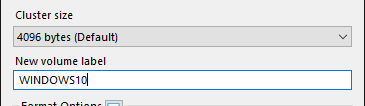
单击磁盘映像选择图标,导航到ISO文件的位置,选择它,然后单击打开。
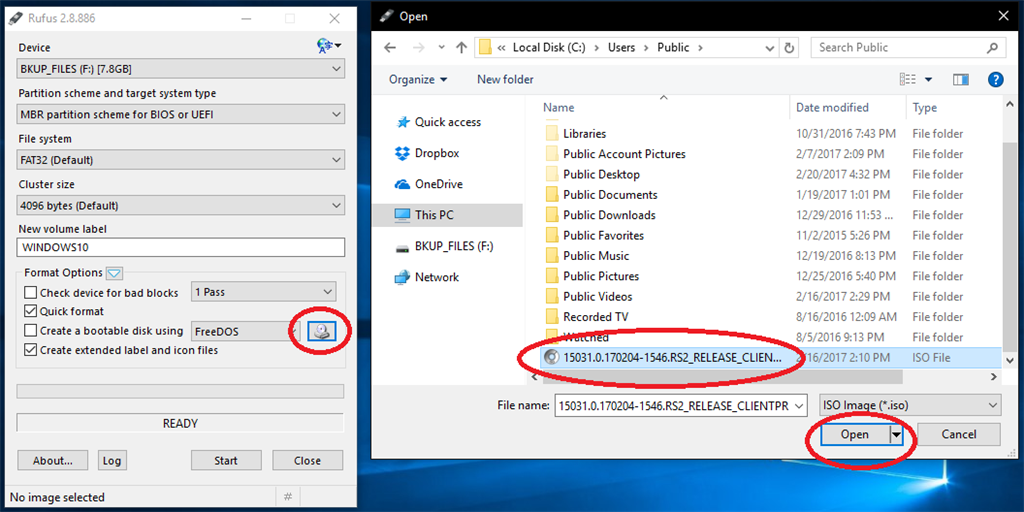
点击开始将文件复制到USB驅動器。
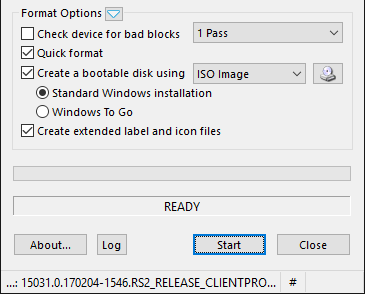
如果你在U盘上有文件,它们将被删除。
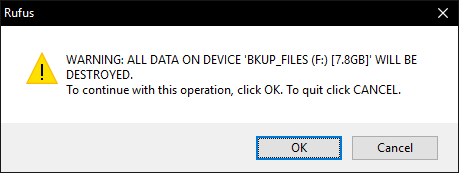
等待文件被复制到USB闪存驅動器。

完成后关闭
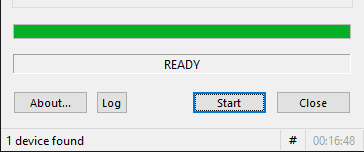
打开文件资源管理器并开始安装以开始安装。
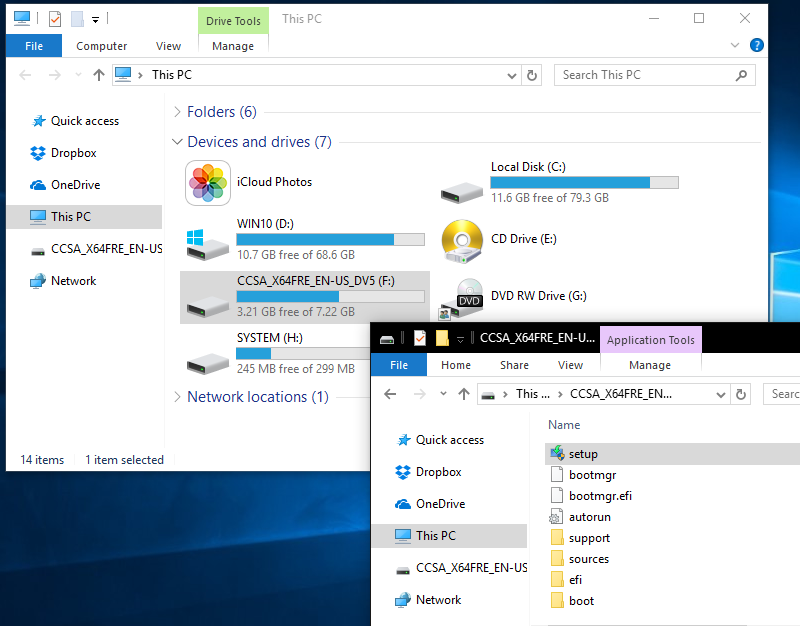
下載Windows 10教育ISO文件
如果你正在上大学或大学,你的机构可能会为你提供教育版本的Windows 10。 如果您只收到一个许可证(产品密钥),则可以从Microsoft下載学术产品网站下載.ISO文件。
转到以下链接: https://www.microsoft.com/en-us/software-download/vlacademicISO
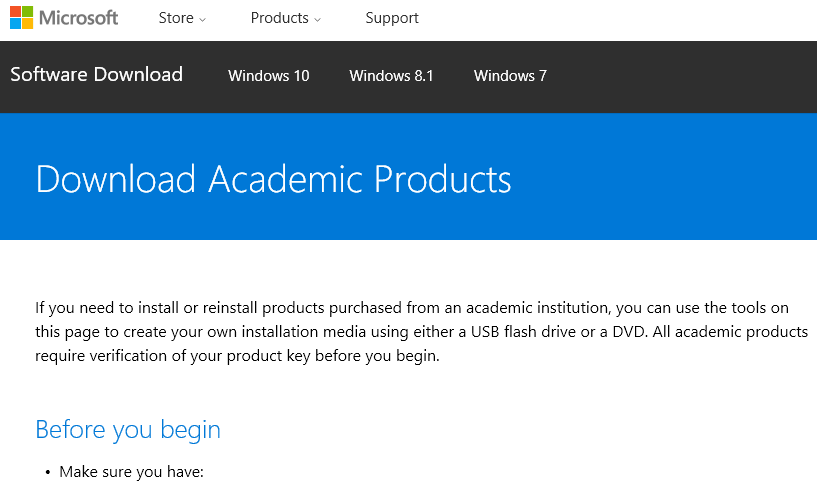
向下滚动,输入您的Windows 10教育产品密钥,然后点击验证
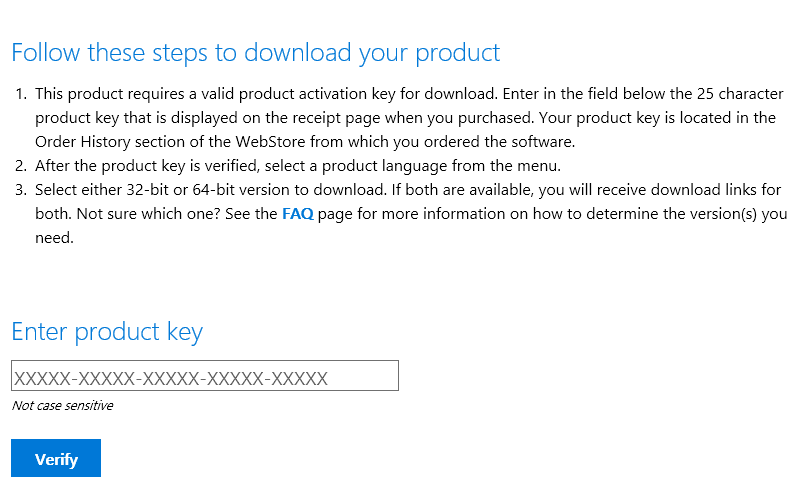
如何在升级后检查我的激活状态?
单击开始>设置(按Windows键+ i)>更新和安全>激活
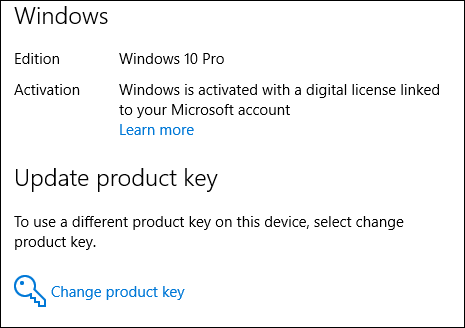
最後更新於 04.03.2018 作者:DriversCN




发表回复