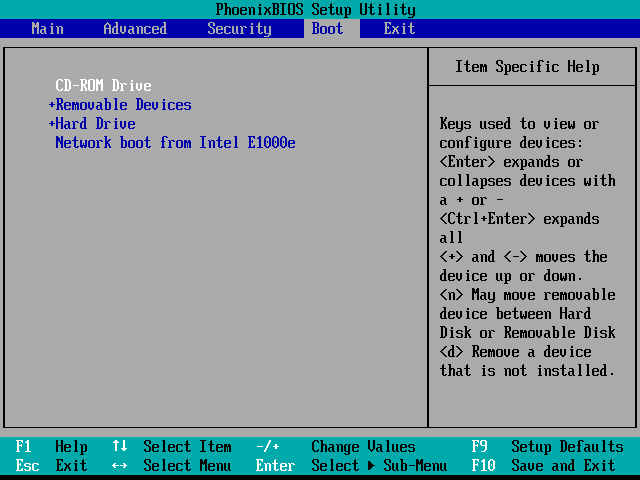
Windows在数千计算机配置上运行,但在各种可用配置上安装Windows 10等新操作系统是另一回事。这些步骤取决于您的计算机是否安装了Windows 10安装程式,早期版本的Windows或其他操作系统(如Mac OS或Linux)。无论如何,Windows 10必须从主硬盘驅動器(HDD)或固态驅動器(SSD)以外的设备启动。为此,您必须访问BIOS或UEFI设置页面。有时候说起来容易做起来难。
本指南介绍适用于大多数情况的基本步骤。那么如果简单的方法不适合你,我们将讨论一些解决问题和替代方法的方法。
注意:一旦掌握了从USB或CD / DVD驅動器启动计算机的步骤,就可以使用它启动计算机上的其他操作系统或可启动的实时环境。
BIOS vs. UEFI:有什么区别?
任何计算机,无论是DELL,HP,Acer甚至是定制系统,在Windows 10(或任何其他操作系统)启动之前都是一个孤岛。自20世纪80年代以来,硬件制造商一直在努力标准化标准访问例程和命令来管理BIOS引导选项。代表基本输入输出系统的BIOS是存储在非易失性存储器中并被计算机用来管理硬件和加载Windows 10或其他操作系统的低级代码的关键部分。
十年前,一种名为UEFI或通用可扩展固件接口的新标准上线,并成为预装Windows 8或更高版本的新PC和设备的标准。 UEFI提供比BIOS更高级的选项,并支持诸如图形用户界面和鼠标支持等功能,以便配置启动和硬件设置。 UEFI还支持Windows 10及更早版本所需的最新安全标准,例如:安全启动,保护计算机状态的完整性并防止系统启动时恶意代码破坏系统。经过数十年使用BIOS的系统之后,恶意軟件变得更加复杂,甚至恶意代码也可以轻易感染操作系统代码,例如主引导记录。
访问您的BIOS或UEFI设置屏幕
由于各种品牌和配置以及这些系统的不断修订,本文并非详尽无遗。以下是启动BIOS或UEFI固件接口的常用方法的完整列表。
要进入BIOS,您必须在启动计算机时按下特定的按键或组合键。通常你的窗口很短 – 当显示带有制造商标志的启动画面时,你需要按下按钮。如果看起来您的计算机启动得太快而无法按下按钮,则可能需要禁用快速启动。
以下是加载BIOS的一般功能或命令列表。请注意,您的BIOS屏幕可能会显示一个对应的功能按钮的引用,用于加载固件。启动您的计算机并继续运行相应的密钥或命令来加载BIOS。加载BIOS或UEFI后,连接USB介质或连接DVD安装介质。
| 品牌/制造商 | 键 |
| Acer (Aspire, Altos, Extensa, Ferrari, Power, Veriton, TravelMate) | F2 / Delete |
| Acer (older models) | F1 / Ctrl + Alt + Esc |
| ASRock | F2 / Delete |
| Asus | Delete |
| Biostar | Delete |
| Chaintech | Delete |
| Compaq (Deskpro, Portable, Presario, Prolinea, Systempro) | F10 |
| Compaq (older models) | F1 / F2 / F10 / Delete |
| Dell (Dimension, Inspiron, Latitude, OptiPlex, Precision, Vostro, XPS) | F2 |
| Dell (older or other models) | Ctrl + Alt + Enter / Fn + Esc / Fn + F1 / Delete / Reset twice |
| eMachines (eMonster, eTower, eOne, S-Series, T-Series) | Tab / Delete |
| eMachines (older models) | F2 |
| Foxconn | Delete |
| Fujitsu | F2 |
| Gigabyte | Delete |
| HP (Alternative, Tablet PC) | Esc / F2 / F10 / F12 |
| HP (OmniBook, Pavilion, Tablet, TouchSmart, Vectra) | F1 |
| Intel | F2 |
| Lenovo (3000 Series, IdeaPad, ThinkCentre, ThinkPad, ThinkStation) | F1 / F2 |
| Lenovo (older models) | Ctrl + Alt + F3 / Ctrl + Alt + Ins / Fn + F1 |
| MSI | Delete |
| Pegatron | F2 / F10 / Delete |
| Samsung | F2 |
| Sony | F1 / F2 / F3 |
| Toshiba | F1 / Esc |
浏览BIOS / UEFI设置
每个BIOS或UEFI看起来都不一样,工作方式也不同,但大多数都分享导航的基本原则。 对于菜单驅動的BIOS或UEFI接口,键盘箭头键用于访问和访问菜单。 配置启动选项的设置有时隐藏在您需要使用这些按钮进行导航的子菜单中。
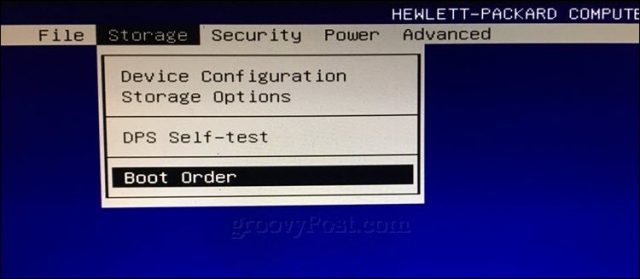
在我的HP桌面上,更改系统启动顺序的选项位于Storage>出场顺序。 在我的另一台计算机上,HP EliteBook引导顺序在系统配置选项卡下称为启动选项,该选项使用图形用户界面。 经验取决于您使用的系统。 即使他们是同一个品牌。 通过搜索并搜索可能指示您要查找的逻辑标签来导航这些界面:存储,引导,磁盘等。
要更改BIOS / UEFI引导顺序以从USB / CD驅動器启动
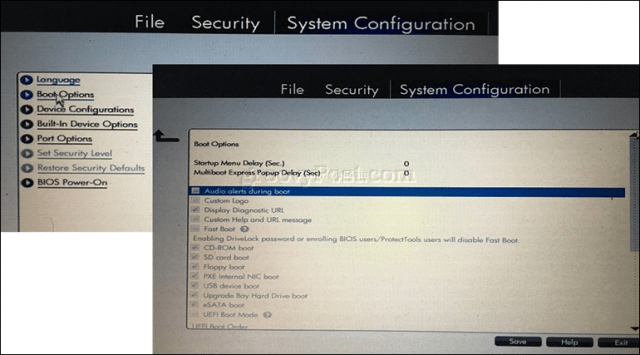
找到引导顺序菜单后,界面将显示显示引导顺序结构的菜单。 启动顺序决定了您的计算机首次启动时从第一个,第二个等启动的设备。 在大多数情况下,您的第一个引导设备是您的硬盘驅動器或带有Windows 10的SSD。您还可以将DVD,CD或U盘设置为第一启动设备,而不会影响Windows 10加载到主内存中的负载。 如果您已将可移动存储设备设置为第一个引导设备,则BIOS将检查是否有任何连接的可移动存储设备作为POST(开机自检)的一部分进行连接。 当检测到USB闪存驅動器或DVD时,系统会提示您输入
加载本地硬盘上的现有操作系统以启动。
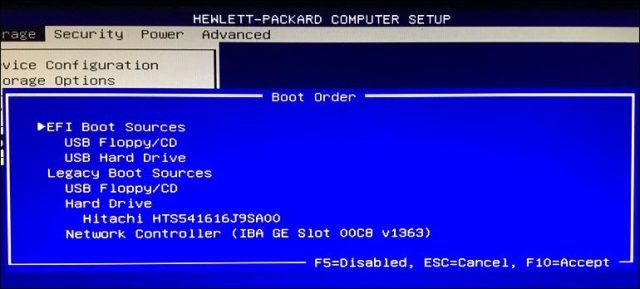
要浏览选项,您必须使用箭头键。 如果连接的USB设备未显示,请选择EFI或Legacy来源中列出的USB存储设备。 使用向下箭头键导航到选择。 对于一些较旧的BIOS接口,必须使用功能键(如F5和F6)在引导顺序中导航。 选择适当的选项后,您必须确认这些更改。 按F10通常可以保存。 如果没有,请阅读屏幕上的说明以确定保存或接受更改的相应功能键。
从USB驅動器或CD / DVD启动
一旦选择并确认了所需的选项,您可能会看到不同的选项,具体取决于您使用的安装媒体的类型。 USB媒体会立即加载到Windows启动管理器中,允许您选择要安装的Windows 10 – 32或64位体系结构。
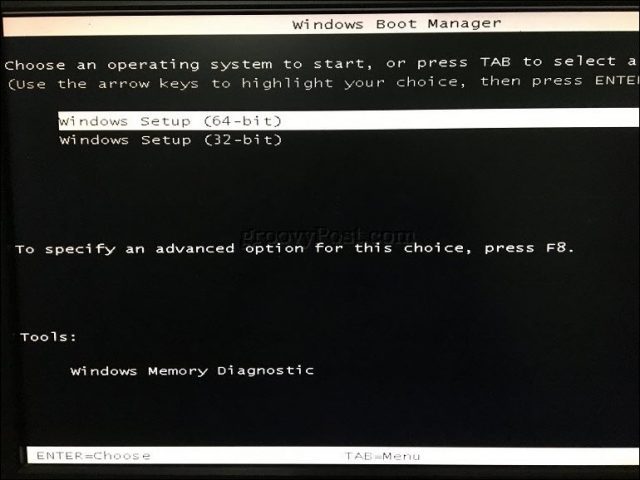
从DVD媒体安装时,Windows 10将提示您按键盘上的任意键加载设置。

从那里你应该是免费的。 只要您已经正确创建了可启动安装媒体,就应该按照屏幕上的说明执行其余的过程。
禁用快速启动
尝试将固件加载到已经运行Windows的计算机可能会很困难,因为可能启用了快速启动设置。 快速启动在Windows 8中首次引入,可以在关闭操作系统代码的重要部分后加快Windows的速度。
如果在加载BIOS或UEFI或更改引导顺序时遇到问题,请启动Windows,然后禁用快速启动模式。
- 按Windows键+ X
- 点击电源选项
- 点击选择网络按钮的功能
- 点击当前不可用的更改设置链接
- 在关闭设置下,禁用启用快速启动(推荐)选项
引导设备菜单/引导覆盖
在某些电脑上,您可以按下功能键,该功能键将带您进入直接菜单,您可以立即选择要从哪个卷启动的USB闪存盘,SD卡,外部硬盘驅動器,本地硬盘驅動器或光盘。 例如,Dell和HP系统在按F12或F9后提供从USB或DVD启动的选项。 如果您已经访问过BIOS或UEFI设置屏幕,则访问此引导设备菜单。
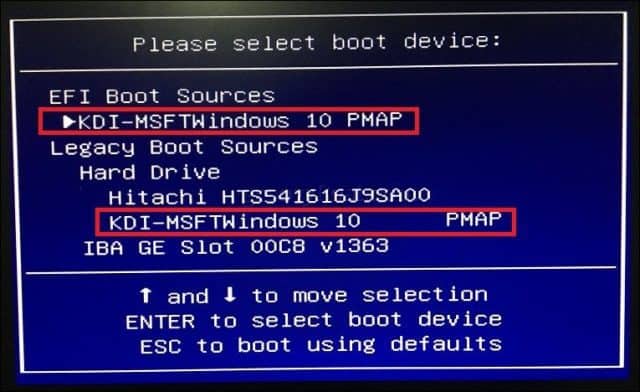
以下是访问受欢迎品牌快速启动菜单的命令列表:
| Brand | Command |
| Acer | Esc / F9 / F12 |
| Asrock | F11 |
| Asus | Esc / F8 |
| Compaq | Esc / F9 |
| Dell | F12 |
| Fujitsu | F12 |
| Gigabyte | F12 |
| HP | Esc / F9 |
| Intel | F10 |
| Lenovo | F12 |
| MSI | F11 |
| Packard Bell | F8 |
| Samsung | Esc |
| Sony Vaio | F11 |
| Toshiba | F12 |
Microsoft Surface和现代Windows 10设备
Microsoft Surface使用其自己的界面来启动UEFI固件界面。
首先,您需要访问Surface上的BIOS / UEFI设置实用程式。
- 确保您的Surface或Surface Pro完全关闭。
- 按住设备左侧的音量按钮。
- 按住设备顶部的电源按钮五秒钟。
- 五秒钟后松开电源按钮,但按住音量按钮直至显示BIOS UEFI。
该界面使用文本驅動界面,触摸和鼠标输入的组合来更改引导设置。 使用向下箭头键导航到配置备用引导顺序。 按Enter键,加载一个子菜单。 使用向上和向下箭头选择第一个引导设备,然后按Enter键。
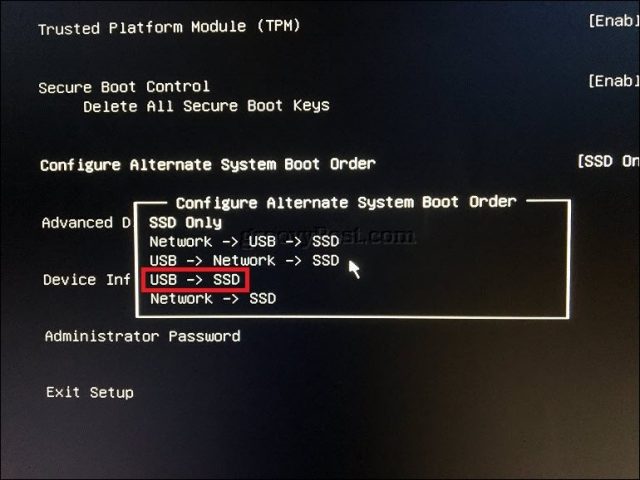
导航到“退出”设置菜单,按Enter,使用左或右箭头键选择“是”,然后按Enter键。
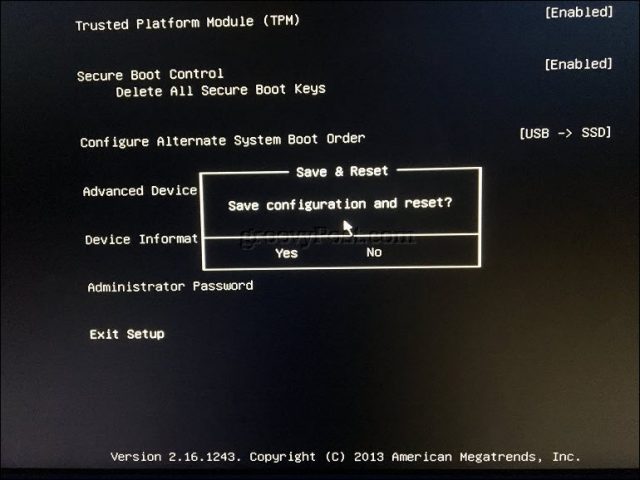
在Windows 8或Windows 10计算机上配置UEFI
如果您的计算机或设备已经运行了Windows 8或Windows 10的现有版本,则可以使用可移动媒体从操作系统启动。 点击开始>设置> 更新和安全>恢复。 在高级启动下,单击立即重新启动。
如果此选项不可用,请注销Windows 10,按住Shift键,单击电源菜单,然后单击重新启动。 按住Shift键并等待恢复环境加载。 在选择选项菜单中,您可以访问并启动连接到系统的可移动媒体。
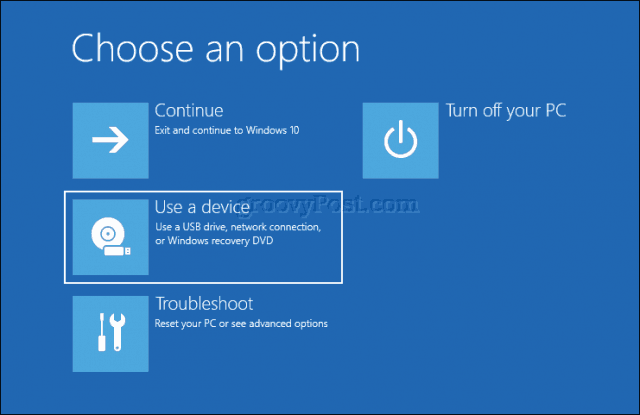
如果要访问高级启动选项,请单击疑难解答,然后单击UEFI固件设置以进行进一步更改。
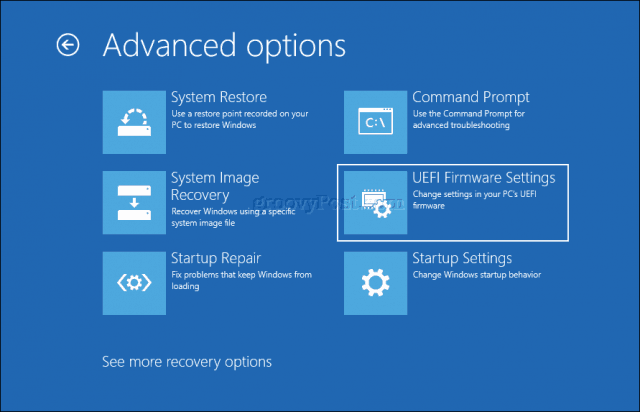
Mac怎么样?
在过去的10年中,苹果已经支持基于Intel的Macintosh计算机Windows。 对于大多数Mac电脑,您可以在启动时按住C启动CD。 从USB驅動器引导OS X或MacOS以外的操作系统要复杂一点。 我们已经讨论了如何使用MacOS中的Boot Camp向导来准备Mac来安装Windows 10。 在准备好引导阵营分区和安装媒体之后,只需在收听启动锣之前按住Option键即可启动。
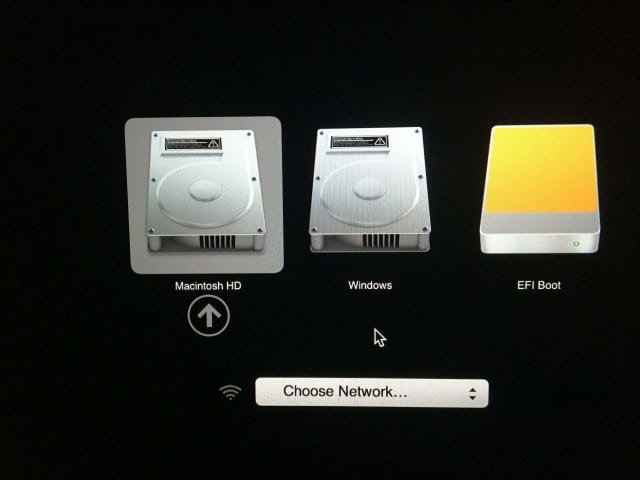
结论
用户从中学习到的一个教训是,并非所有的计算机配置都是相同的,即使它们来自同一品牌。 希望阅读本指南能够为您提供足够的背景知识,帮助您配置特定系统,或至少在出现问题时提出正确的问题。
最後更新於 04.03.2018 作者:DriversCN




发表回复