 適用於 Windows 11、Windows 10(64 位元)、Windows 10(32 位元)、Windows 8.1(64 位元)、Windows 8.1(32 位元)、Windows 8(64 位元)、Windows 8(32 位元)、Windows 7(64 位元)、Windows 7(32 位元)、Windows Vista(64 位元)、Windows Vista(32 位元)操作系統的驅動程式和軟件
適用於 Windows 11、Windows 10(64 位元)、Windows 10(32 位元)、Windows 8.1(64 位元)、Windows 8.1(32 位元)、Windows 8(64 位元)、Windows 8(32 位元)、Windows 7(64 位元)、Windows 7(32 位元)、Windows Vista(64 位元)、Windows Vista(32 位元)操作系統的驅動程式和軟件
印表機型號:佳能 Canon imageRUNNER C1335iF
正確安裝印表機驅動程式:請勿將印表機連接到電腦。首先開始安裝軟體。在安裝過程中,顯示器上會出現一則訊息,通知您何時將印表機連接到電腦。 如果您在螢幕上看到「發現新硬體」訊息,請按一下「取消」並中斷 USB 連接線的連線。然後繼續安裝軟體。安裝驅動程式時的一個常見錯誤是首先使用 USB 電纜將裝置連接到計算機,然後安裝驅動程式。在這種情況下,作業系統會偵測連接的裝置並安裝自己的驅動程序,該驅動程式可能無法正常運作或根本無法運作。但是,某些其他裝置可能可以透過作業系統安裝的驅動程式正常運作。因此,如果有專門為您的設備創建的驅動程序,請先開始安裝該驅動程序,然後再將設備連接到電腦。如果驅動程式安裝不正確,請卸載驅動程序,重新啟動計算機,然後重新安裝軟體。
如果您在螢幕上看到「發現新硬體」訊息,請按一下「取消」並中斷 USB 連接線的連線。然後繼續安裝軟體。安裝驅動程式時的一個常見錯誤是首先使用 USB 電纜將裝置連接到計算機,然後安裝驅動程式。在這種情況下,作業系統會偵測連接的裝置並安裝自己的驅動程序,該驅動程式可能無法正常運作或根本無法運作。但是,某些其他裝置可能可以透過作業系統安裝的驅動程式正常運作。因此,如果有專門為您的設備創建的驅動程序,請先開始安裝該驅動程序,然後再將設備連接到電腦。如果驅動程式安裝不正確,請卸載驅動程序,重新啟動計算機,然後重新安裝軟體。
您需要下載並安裝名為「MFDriver」的驅動程式檔案。此文件包含所有印表機、掃描器和傳真驅動程式。您不需要下載其他文件,因為它們只包含印表機驅動程式或傳真驅動程式。網站的此頁麵包含鏈接,您可以在其中下載“MFDriver”檔案以及印表機和掃描器的所有驅動程式和軟體。該軟體將允許您使用設備的所有功能。
![]()
下載適用於 Windows(64 位元)的印表機驅動程式和軟件
下載適用於 Windows(32 位元)的印表機驅動程式和軟件
驅動版本:UFR II 印表機驅動程式 – V21.75, PCL6 印表機驅動程式 – V21.75, Postscript 3 印表機驅動程式 – V21.75, Fax Driver – V10.20, ScanGear – V11.3
使用 USB 連接時的注意事項。在安裝驅動程序之前斷開連接設備和計算機的 USB 數據線。安裝驅動程序後連接 USB 數據線。
驅動程序和應用程序被壓縮。下載文件。單擊文件下載屏幕上的 [運行] 時(文件未保存到磁盤)。如果顯示用戶帳戶控制提示,請單擊[是],然後在隨後的安全警報屏幕上單擊[運行]。安裝嚮導將啟動。安裝嚮導啟動後,按照屏幕上的說明進行安裝。
如何使用 Windows 作業系統內建的軟體進行掃描。
您可以使用「Windows 傳真和掃描」軟體掃描文件和照片。軟體包含在下列作業系統中:Windows 11、Windows 10、Windows 8、Windows 7、Windows Vista。您可以透過每個版本的 Windows 作業系統中的「開始」功能表存取該軟體。 您可以在這裡閱讀更多相關內容.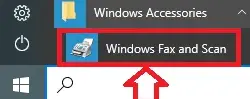
若要使用軟體,請務必安裝掃描器驅動程式。
如果您在安裝驅動程式時遇到問題,或者您的印表機和掃描器無法正常運作。您可以在此處閱讀如何解決這些問題。
印表機型號:佳能 Canon imageRUNNER C1335iF
![]()
適用於 MAC 操作系統的軟件
適用於操作系統的印表機驅動程式:macOS 14 (Sonoma)、macOS 13 (Ventura)、macOS 12 (Monterey)、macOS 11 (Big Sur)、macOS 10.15 (Catalina)、macOS 10.14 (Mojave)、macOS 10.13 (High Sierra)、macOS 10.12 (Sierra)
適用於 Mac V10.19.16 [macOS 10.13.6 – macOS 14.3] 的 UFR II/UFRII LT 印表機驅動程式和實用程序
![]()
文件版本:V10.19.16. 文件大小:100 MB
文件名稱:mac-UFRII-LIPSLX-v101916-00.dmg
以下說明向您展示瞭如何下載壓縮文件並解壓縮它們。單擊鏈接。下載將自動開始。文件保存在您的計算機桌面上。雙擊該文件以安裝磁盤映像。雙擊已安裝的磁盤映像。雙擊文件夾中的安裝程序文件。安裝自動開始。
最後更新於 16.12.2022 作者:DriversCN




发表回复