 適用於作業系統 Windows 11、Windows 10(64 位元 / 32 位元)的驅動程式和軟體
適用於作業系統 Windows 11、Windows 10(64 位元 / 32 位元)的驅動程式和軟體
印表機型號:施樂 Xerox VersaLink B7135
該軟體旨在安裝印表機和掃描器驅動程式以及其他軟體,以提供完整的印表機和掃描器功能。
適用於 Windows 作業系統的軟體
作業系統:Windows 11、Windows 10(32 位元)、Windows 10(64 位元) Xerox Smart Start – 該軟體旨在安裝印表機和掃描器驅動程式以及其他軟體,以提供完整的印表機和掃描器功能。您不需要任何其他軟體。 |
適用於 MAC 作業系統的軟體
Xerox Print and Scan Experience – Mac App Store 作業系統:macOS 14.x、macOS 13.x、macOS 12.x 下載並安裝適用於 macOS 的 Xerox 列印和掃描 (TWAIN/ICA) 驅動程式。 |
Xerox VersaLink B7135
安裝適用於 Windows 作業系統的軟體
雙擊下載的 .exe 檔案。它將被解壓縮並顯示設定畫面。按照指示安裝軟體並執行必要的設定。![]() 「Xerox Smart Start」軟體會分析您的系統配置並安裝適當的列印和掃描驅動程式。
「Xerox Smart Start」軟體會分析您的系統配置並安裝適當的列印和掃描驅動程式。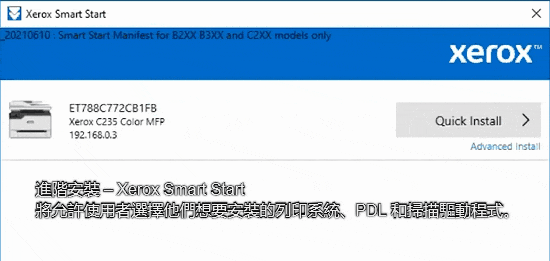 使用者可以在 Xerox Smart Start 中選擇兩種不同類型的安裝。快速安裝 – Xerox Smart Start 將根據使用者的作業系統和印表機型號自動安裝驅動程式。快速安裝不安裝掃描驅動程式。進階安裝 – Xerox Smart Start 將允許使用者選擇他們想要安裝的列印系統、PDL 和掃描驅動程式。 Xerox Smart Start 將推薦哪些選項可提供最佳列印體驗。
使用者可以在 Xerox Smart Start 中選擇兩種不同類型的安裝。快速安裝 – Xerox Smart Start 將根據使用者的作業系統和印表機型號自動安裝驅動程式。快速安裝不安裝掃描驅動程式。進階安裝 – Xerox Smart Start 將允許使用者選擇他們想要安裝的列印系統、PDL 和掃描驅動程式。 Xerox Smart Start 將推薦哪些選項可提供最佳列印體驗。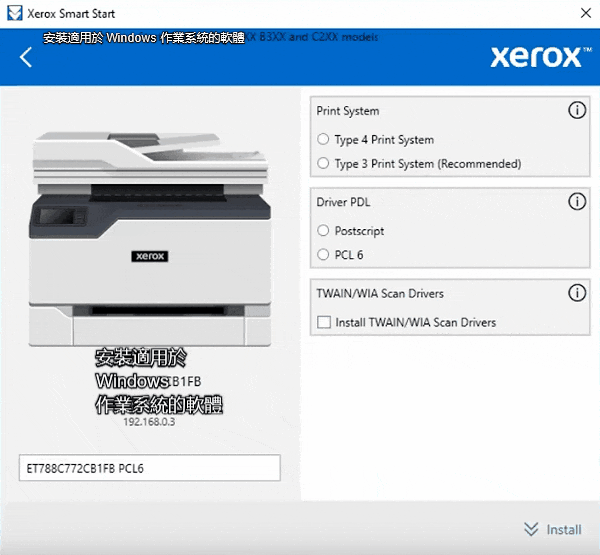 雙擊下載的 XeroxSmartStart.exe 檔案。同意 EULA。 Xerox Smart Start 將掃描印表機。選擇您要安裝的印表機,然後選擇快速安裝或進階安裝(如果您選擇進階安裝,則Xerox Smart Start 將向您顯示選項清單:列印系統、驅動程式PDL、掃描器驅動程式選項和印表機名稱。一旦您選擇選擇了所需的選項後,選擇“安裝”開始安裝程序)。如果Xerox Smart Start 找不到您要安裝的印表機,請選擇「看不到您的印表機」(輸入印表機的主機名稱或IP 位址,然後選擇「繼續」。如果Xerox Smart Start 偵測到您的印表機,它將帶您進入「進階安裝」畫面)。安裝完成後,Xerox Smart Start 將顯示確認畫面。您可以安裝另一台印表機或選擇「完成」退出。您也可以選擇列印測試頁。安裝此軟體後,您將能夠列印、掃描和使用印表機的所有功能。您不需要任何其他軟體。
雙擊下載的 XeroxSmartStart.exe 檔案。同意 EULA。 Xerox Smart Start 將掃描印表機。選擇您要安裝的印表機,然後選擇快速安裝或進階安裝(如果您選擇進階安裝,則Xerox Smart Start 將向您顯示選項清單:列印系統、驅動程式PDL、掃描器驅動程式選項和印表機名稱。一旦您選擇選擇了所需的選項後,選擇“安裝”開始安裝程序)。如果Xerox Smart Start 找不到您要安裝的印表機,請選擇「看不到您的印表機」(輸入印表機的主機名稱或IP 位址,然後選擇「繼續」。如果Xerox Smart Start 偵測到您的印表機,它將帶您進入「進階安裝」畫面)。安裝完成後,Xerox Smart Start 將顯示確認畫面。您可以安裝另一台印表機或選擇「完成」退出。您也可以選擇列印測試頁。安裝此軟體後,您將能夠列印、掃描和使用印表機的所有功能。您不需要任何其他軟體。
Xerox VersaLink B7135
用於列印和掃描文件和照片的軟體。
「Xerox Print Experience」是適用於您的印表機和掃描器的軟體。在 Windows 作業系統上,按一下「開始」按鈕以找到 Xerox Print Experience 軟體的捷徑。然後,您可以使用電腦滑鼠將此捷徑拖曳到桌面上。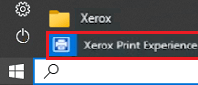
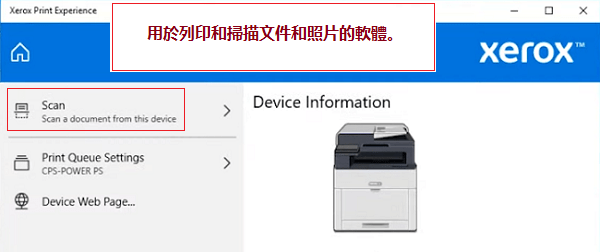
用於掃描文件和照片的軟體設定。
如果您需要變更掃描影像的儲存位置,請使用「選項」。建議掃描品質:300 dpi(適合掃描任何文件和照片)。品質越高,掃描時間越長,檔案大小越大。 “JPEG”或“JPG”保存類型更適合掃描。掃描文件的品質良好。
Xerox VersaLink B7135
用於 Windows 作業系統列印和掃描文件和照片的附加軟體
您可以從 Microsoft Store 下載免費軟體「Xerox Print and Scan Experience」。![]()
適用於 Windows 作業系統的軟體
![]()
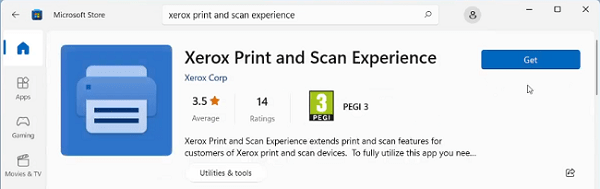
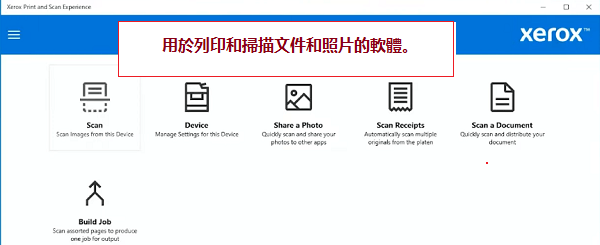 「Xerox 列印和掃描體驗」應用程式增強了 Xerox 印表機和掃描器使用者的列印和掃描功能。要充分使用此應用程序,您需要 Xerox 設備和 Xerox Type 4 印表機驅動程式或 IPP 或“通用列印”連接。
「Xerox 列印和掃描體驗」應用程式增強了 Xerox 印表機和掃描器使用者的列印和掃描功能。要充分使用此應用程序,您需要 Xerox 設備和 Xerox Type 4 印表機驅動程式或 IPP 或“通用列印”連接。
Xerox VersaLink B7135
用於 Mac 作業系統列印和掃描文件和照片的附加軟體
您可以從 Mac App Store 下載免費軟體「Xerox Print and Scan Experience」。![]()
適用於 MAC 作業系統的軟體
![]()
Xerox 列印和掃描體驗應用程式可協助您存取 Xerox 印表機的列印和掃描功能,並提供獨特的生產力工具以提高效率。 Xerox 列印和掃描體驗應用程式可讓您透過 Mac 應用程式輕鬆存取支援的 Xerox 裝置的各種列印和掃描功能。
Xerox VersaLink B7135
如果您在使用此軟體時遇到問題,可以使用更簡單的方法來掃描文件和照片。
如何使用 Windows 作業系統內建的軟體進行掃描。
您可以使用「Windows 傳真和掃描」軟體掃描文件和照片。軟體包含在下列作業系統中:Windows 11、Windows 10、Windows 8、Windows 7、Windows Vista。您可以透過每個版本的 Windows 作業系統中的「開始」功能表存取該軟體。 您可以在這裡閱讀更多相關內容.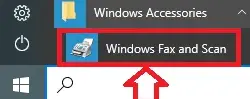
若要使用軟體,請務必安裝掃描器驅動程式。
如果您在安裝驅動程式時遇到問題,或者您的印表機和掃描器無法正常運作。您可以在此處閱讀如何解決這些問題。
最後更新於 29.09.2023 作者:DriversCN




发表回复