 適用於作業系統的驅動程式和軟體:Windows 11、Windows 10(64 位元)、Windows 10(32 位元)、Windows 8.1(64 位元)、Windows 8.1(32 位元)、Windows 8(64 位元)、Windows 8(32 位元)、Windows 7(64 位元)、Windows 7(32 位元)、Windows Vista(64 位元)、Windows Vista(32 位元)
適用於作業系統的驅動程式和軟體:Windows 11、Windows 10(64 位元)、Windows 10(32 位元)、Windows 8.1(64 位元)、Windows 8.1(32 位元)、Windows 8(64 位元)、Windows 8(32 位元)、Windows 7(64 位元)、Windows 7(32 位元)、Windows Vista(64 位元)、Windows Vista(32 位元)
Lexmark MX431adn – 下載並安裝印表機和掃描器驅動程式和軟體。安裝和使用軟體的說明 (Lexmark MX431adn).
正確安裝印表機驅動程式:請勿將印表機連接到電腦。首先開始安裝軟體。在安裝過程中,顯示器上會出現一則訊息,通知您何時將印表機連接到電腦。 如果您在螢幕上看到「發現新硬體」訊息,請按一下「取消」並中斷 USB 連接線的連線。然後繼續安裝軟體。安裝驅動程式時的一個常見錯誤是首先使用 USB 電纜將裝置連接到計算機,然後安裝驅動程式。在這種情況下,作業系統會偵測連接的裝置並安裝自己的驅動程序,該驅動程式可能無法正常運作或根本無法運作。但是,某些其他裝置可能可以透過作業系統安裝的驅動程式正常運作。因此,如果有專門為您的設備創建的驅動程序,請先開始安裝該驅動程序,然後再將設備連接到電腦。
如果您在螢幕上看到「發現新硬體」訊息,請按一下「取消」並中斷 USB 連接線的連線。然後繼續安裝軟體。安裝驅動程式時的一個常見錯誤是首先使用 USB 電纜將裝置連接到計算機,然後安裝驅動程式。在這種情況下,作業系統會偵測連接的裝置並安裝自己的驅動程序,該驅動程式可能無法正常運作或根本無法運作。但是,某些其他裝置可能可以透過作業系統安裝的驅動程式正常運作。因此,如果有專門為您的設備創建的驅動程序,請先開始安裝該驅動程序,然後再將設備連接到電腦。
![]()
適用於 Windows 作業系統的軟體
![]()
(印表機、掃描器驅動程式和其他軟體)
Lexmark MX431adn : 提前準備印表機以連接到電腦。從印表機中取出包裝並安裝墨水匣和紙張。
安裝適用於 Windows 作業系統的軟體
雙擊下載的 .exe 檔案。它將被解壓縮並顯示設定畫面。按照指示安裝軟體並執行必要的設定。
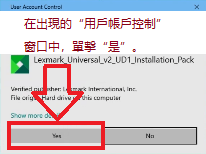 在出現的「使用者帳戶控制」視窗中,按一下「是」。
在出現的「使用者帳戶控制」視窗中,按一下「是」。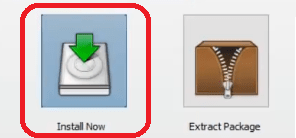 選擇“新安裝”並點擊“開始”。
選擇“新安裝”並點擊“開始”。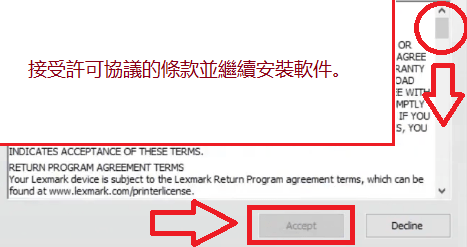 接受許可協議的條款並繼續安裝軟體。
接受許可協議的條款並繼續安裝軟體。
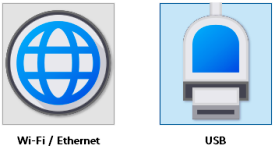
選擇連接到電腦的方法並繼續安裝軟體。如果您選擇使用 USB 連接線連接,請僅在完成軟體安裝後將印表機連接至電腦。
Lexmark MX431adn
印表機說明:Lexmark MX431adn 雷射多功能印表機 – 單色。
如何掃描文件和照片。
Lexmark Scanback Utility 是用於網路連線掃描器的軟體。![]()
下載掃描器軟體 – “Lexmark Scanback Utility”
使用“Lexmark Scanback 實用程式”。從電腦上執行“Lexmark Scanback Utility”,然後按一下“下一步”。按一下“設定”,然後新增印表機 IP 位址。在印表機主畫面上檢視印表機 IP 位址。 IP 位址顯示為四組由句點分隔的數字,例如 123.000.000.000。按一下“關閉”-“下一步”。
選擇原始文件的尺寸,然後按一下「下一步」。選擇檔案格式和掃描分辨率,然後按一下“下一步”。輸入唯一的掃描設定檔名稱,然後按一下「下一步」。瀏覽至要儲存掃描文件的位置,設定檔名,然後按一下「下一步」。按一下“完成”。若要重複使用掃描設定文件,請啟用“建立捷徑”,然後鍵入唯一的捷徑名稱。將原始文件放入自動送稿機或掃描器玻璃上。
根據您的印表機型號,從控制面板執行以下操作之一: 選項 1. 觸控掃描到計算機,然後選擇掃描設定檔。確保掃描到電腦已啟用。在主畫面上,觸碰「設定」-「裝置」-「可見主畫面圖示」。選項 2. 導覽至“捷徑”-“確定”-“掃描至電腦”-“確定”,然後選擇掃描設定檔。
影片詳細展示並說明如何使用「Lexmark Scanback Utility」軟體。
如果您在使用此軟體時遇到問題,可以使用更簡單的方法來掃描文件和照片。
如何使用 Windows 作業系統內建的軟體進行掃描。
您可以使用「Windows 傳真和掃描」軟體掃描文件和照片。軟體包含在下列作業系統中:Windows 11、Windows 10、Windows 8、Windows 7、Windows Vista。您可以透過每個版本的 Windows 作業系統中的「開始」功能表存取該軟體。 您可以在這裡閱讀更多相關內容.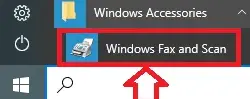
若要使用軟體,請務必安裝掃描器驅動程式。
如果您在安裝驅動程式時遇到問題,或者您的印表機和掃描器無法正常運作。您可以在此處閱讀如何解決這些問題。
Lexmark MX431adn
![]()
適用於 MAC 作業系統的軟體
在執行 Macintosh 作業系統 – macOS 10.7 或更高版本的電腦上,您無需安裝印表機驅動程式。使用 AirPrint 軟體進行列印。因此,無需下載和安裝驅動程式。
如何掃描文件和照片。
確保印表機已新增至電腦。將原始文件放入自動送稿機或掃描器玻璃上。在電腦上,執行下列其中一項操作: 開啟“影像擷取”或開啟“印表機和掃描器”,然後選擇印表機。按一下“掃描”-“開啟掃描器”。在「掃描器」視窗中,執行下列一項或多項操作: 選擇要儲存掃描文件的位置。選擇原始文檔的尺寸。若要從 ADF 進行掃描,請從掃描選單中選擇「文件進紙器」或啟用「使用文件進紙器」。如有必要,請配置掃描設定。按一下“掃描”。
最後更新於 17.12.2023 作者:DriversCN




发表回复