 適用於作業系統的驅動程式和軟體:Windows 11、Windows 10, Windows 8, Windows 8.1, Windows 7, Windows Vista, Windows XP (64-bit / 32-bit)
適用於作業系統的驅動程式和軟體:Windows 11、Windows 10, Windows 8, Windows 8.1, Windows 7, Windows Vista, Windows XP (64-bit / 32-bit)
印表機型號:東芝 TOSHIBA e-STUDIO2006
這些是印表機附帶的 CD 中包含的驅動程式和軟體:TOSHIBA e-STUDIO2006.
 TOSHIBA e-STUDIO2006
TOSHIBA e-STUDIO2006
此帶有驅動程式的安裝盤適用於多種印表機型號:TOSHIBA e-STUDIO2006 / 2306 / 2506. 驅動程式檔案很大,可以從製造商的網站下載。如果您在下載檔案時遇到問題,可以從 Google 雲端硬碟下載 (485 MB).![]()
適用於 Windows 作業系統的軟體
![]()
下載驅動程式和軟體 TOSHIBA e-STUDIO2006
(從印表機製造商的網站下載文件的連結)
![]()
下載驅動程式和軟體 TOSHIBA e-STUDIO2006
(從 Google 雲端硬碟下載檔案的連結)
文件描述:東芝 e-STUDIO2006 印表機的全套軟體(印表機和掃描器的驅動程式和軟體,安裝和使用印表機和掃描器的使用手冊)。
此 ISO 檔案是印表機隨附的原始磁碟的映像。在Windows 11、Windows 10、Windows 8作業系統中,該檔案可以由作業系統本身開啟。此外,要從存檔中提取文件,您可以使用任何現代存檔程式 WinRAR、7zip 等。
![]()
TOSHIBA e-STUDIO2006 安裝印表機和掃描器的驅動程式
正確安裝印表機驅動程式:請勿將印表機連接到電腦。首先開始安裝軟體。在安裝過程中,顯示器上會出現一則訊息,通知您何時將印表機連接到電腦。 如果您在螢幕上看到「發現新硬體」訊息,請按一下「取消」並中斷 USB 連接線的連線。然後繼續安裝軟體。安裝驅動程式時的一個常見錯誤是首先使用 USB 電纜將裝置連接到計算機,然後安裝驅動程式。在這種情況下,作業系統會偵測連接的裝置並安裝自己的驅動程序,該驅動程式可能無法正常運作或根本無法運作。但是,某些其他裝置可能可以透過作業系統安裝的驅動程式正常運作。因此,如果有專門為您的設備創建的驅動程序,請先開始安裝該驅動程序,然後再將設備連接到電腦。
如果您在螢幕上看到「發現新硬體」訊息,請按一下「取消」並中斷 USB 連接線的連線。然後繼續安裝軟體。安裝驅動程式時的一個常見錯誤是首先使用 USB 電纜將裝置連接到計算機,然後安裝驅動程式。在這種情況下,作業系統會偵測連接的裝置並安裝自己的驅動程序,該驅動程式可能無法正常運作或根本無法運作。但是,某些其他裝置可能可以透過作業系統安裝的驅動程式正常運作。因此,如果有專門為您的設備創建的驅動程序,請先開始安裝該驅動程序,然後再將設備連接到電腦。
TOSHIBA e-STUDIO2006 : 提前準備印表機以連接到電腦。從印表機中取出包裝並安裝墨水匣和紙張。
從檔案中提取檔案並雙擊 Setup.exe 檔案。若要安裝所有驅動程序,請選擇“安裝/解除安裝所有驅動程式”,然後按一下[下一步]按鈕。選擇“我同意許可協議的條款”,然後按一下[下一步]按鈕。閱讀訊息並點擊[安裝]。安裝程式開始安裝驅動程式。請等待,直到出現以下訊息。若出現確認訊息確認軟體安裝已完成,請選擇[安裝]或[仍繼續]繼續安裝。之後,按一下[完成]按鈕並將印表機連接到電腦。
影片展示如何安裝印表機和掃描器的驅動程式 TOSHIBA e-STUDIO2006.
Windows 11、Windows 10、Windows 8、Windows 7、Windows Vista 作業系統的驅動程式安裝將完成,您將能夠使用印表機和掃描器。如果您使用的是 Windows XP 作業系統,則將印表機連接到電腦後,Windows 作業系統將開啟「尋找新硬體精靈」視窗。此精靈將運行兩次 – 印表機驅動程式和掃描器驅動程式。
選擇“否,這次不”,然後按一下[下一步]按鈕。 Windows 作業系統會自動偵測硬體並開啟安裝確認視窗。選擇“自動安裝軟體(建議)”,然後按一下【下一步】按鈕。安裝軟體後,按一下[完成]按鈕。要完成安裝,請重複這些步驟(這是因為掃描器和印表機的驅動程式是分開安裝的)。
TOSHIBA e-STUDIO2006 如何掃描文件和照片。
該多功能印表機的製造商已創建了掃描器驅動程序,但尚未創建用於將文件掃描到電腦的專用軟體。因此,您可以使用與 TWAIN 驅動程式相容的其他軟體來掃描文件。
如何使用 Windows 作業系統內建的軟體進行掃描。
您可以使用「Windows 傳真和掃描」軟體掃描文件和照片。軟體包含在下列作業系統中:Windows 11、Windows 10、Windows 8、Windows 7、Windows Vista。您可以透過每個版本的 Windows 作業系統中的「開始」功能表存取該軟體。 您可以在這裡閱讀更多相關內容.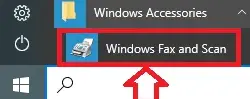
若要使用軟體,請務必安裝掃描器驅動程式。
如果您在安裝驅動程式時遇到問題,或者您的印表機和掃描器無法正常運作。您可以在此處閱讀如何解決這些問題。 TOSHIBA e-STUDIO2006
最後更新於 10.08.2024 作者:DriversCN




謝謝。驅動程式已安裝且正常運作。
謝謝。效果很好。