摘要
如果您在过去的5年中安装了最新版本的Windows,您几乎可以知道Windows 10的安装方式。 在这篇文章中,我们看一下新的安装。 这包括在没有Windows安装的情况下,在正在运行的Windows版本或硬盘/ SSD中启动重新安装。
细节
- 通过从安装介质(DVD或USB记忆棒)启动来执行重新安装。
- 在Windows 10或Windows 10刷新工具(重新开始)中使用重置执行全新安装
- 执行运行版Windows 7,Windows 8 / 8.1或Windows 10的全新安装
以前,Windows 7,Windows 8.0和Windows 8.1的用户必须安装并激活其中一个版本的Windows才有资格获得免费升级优惠。 对于不得不从一开始就重新安装Windows 10的用户来说,分两个步骤来首先通过升级例程验证计算机,确保已启用Windows 10升级,然后重置它。
从Windows 10 1511开始,用户不再需要经历这个过程。
什么是数字声明或数字许可证?
如果您从早期版本的Windows升级,硬件(您的PC)将会收到数字许可证。 这是存储在Microsoft Activation服务器上的计算机的唯一签名。 您之前运行的Windows 7或Windows 8原始许可证将被诊断产品密钥替换。
每次需要在此计算机上重新安装Windows 10时,只需继续重新安装Windows 10即可。 它会自动重新激活。 适用于此的唯一例外取决于您升级的许可证。 如果您更换主板并且最初从Windows 7 OEM或Windows 8的OEM许可证升级,则您的数字许可将失效。 您必须购买新的完整版许可证。
没有必要知道或接收产品密钥。 如果您需要重新安装Windows 10,则可以将产品密钥用于Windows 7或Windows 8,或使用Windows 10中的重置功能。
更多信息: 使用Windows 7或Windows 8的产品密钥安装和激活Windows 10
在空白HDD / SSD上执行全新安装或通过引导安装介质(DVD或USB棒)进行重新安装
准备好Windows 10安装介质后,您只需从光盘或USB闪存盘启动即可开始使用。 如果您没有安装媒体,请阅读说明:如何加载官方Windows 10 ISO文件下
以下说明提供了有关为DVD,CD,USB或SD卡配置BIOS或UEFI启动设置的说明和详细信息。
BIOS / UEFI安装指南:从CD,DVD,USB驅動器或SD卡启动
从DVD启动计算机后,您应该看到此选项。 如果您从零售的Windows 10 USB记忆棒进行安装,系统将提示您选择32位或64位Windows 10。 查找更多信息 你在这里

Windows徽标将出现在屏幕上,这可能会在这里一段时间,只要你看到动画点,一切都应该没问题。

选择您的语言,时间和键盘方法,然后单击下一步。
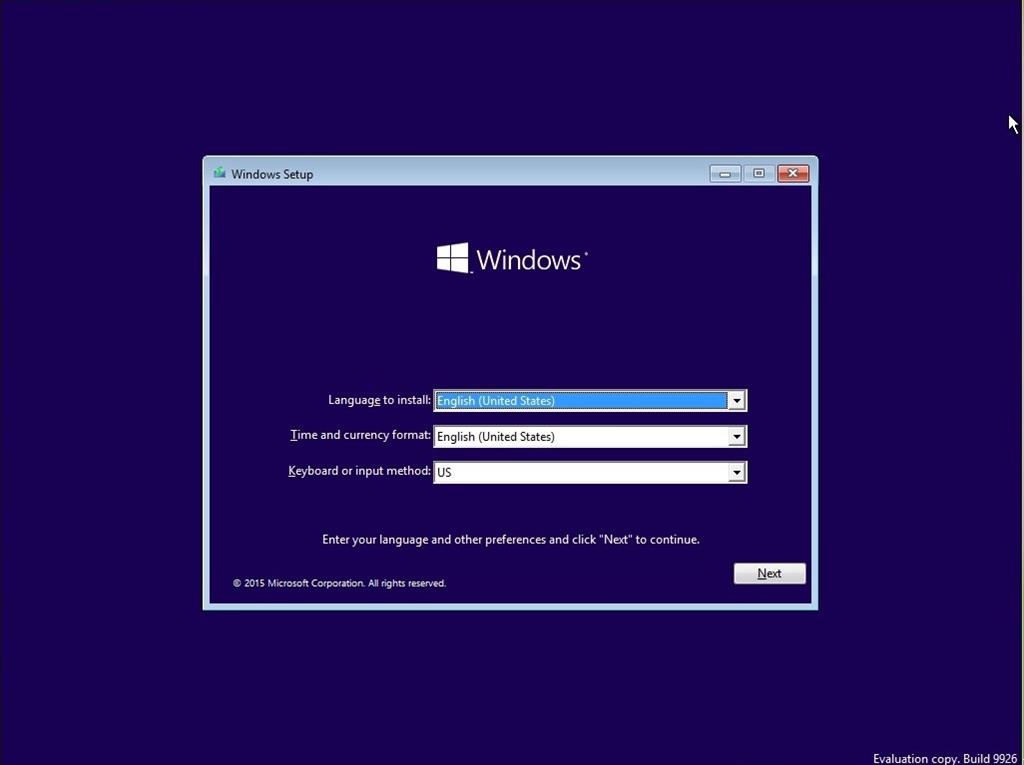
点击立即安装
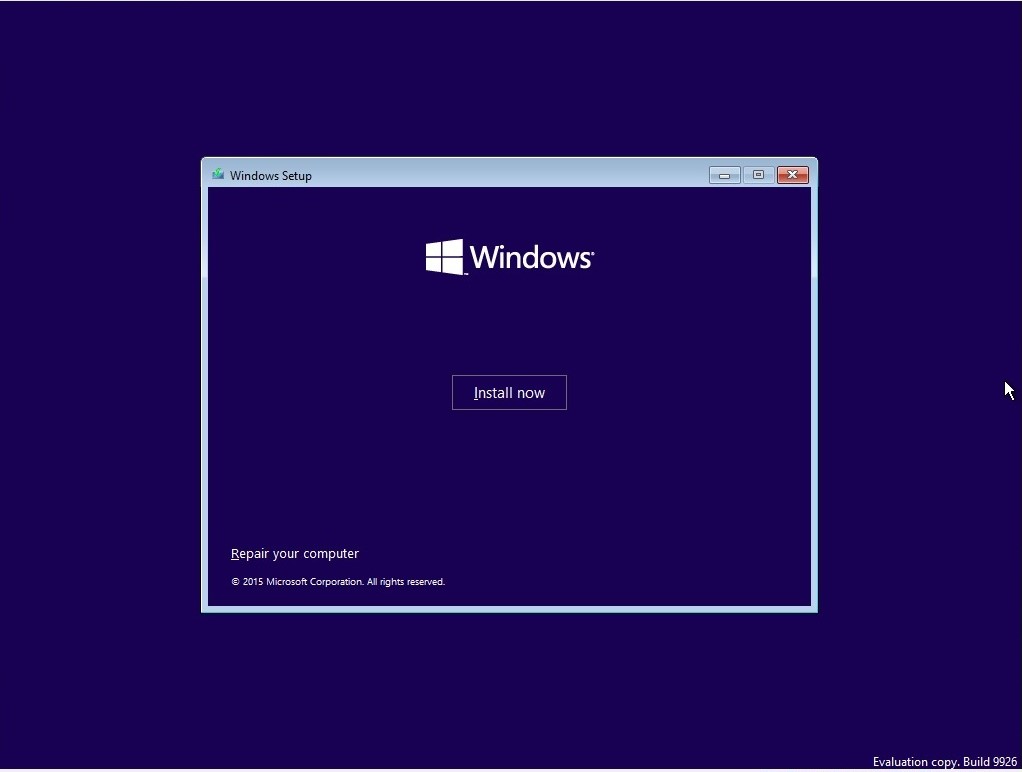
在安装过程中,Windows 10安装程式会提示您输入产品密钥几次。 如果您最初是从Windows 7或Windows 8 / 8.1升级的,请单击选项“我没有密钥”和“稍后再执行此操作”。 如果您有Windows 10产品密钥,则可以继续输入它。
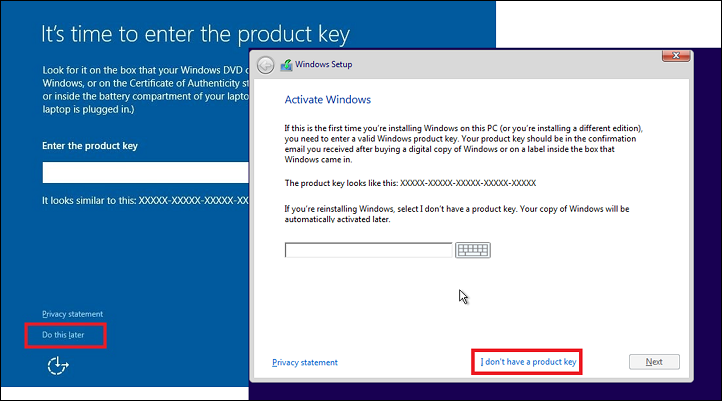
安装程式还会提示您选择您拥有许可证的版本 – 主页或专业版。 请确保您选择了正确的版本。 如果您选择错误的版本,唯一的选择是执行干净的安装。
您下載和更新的Windows 10的副本对应于您安装的Windows版本。 如果情况并非如此,则激活可能存在问题:
- Windows 7 Starter,Home Basic,Home Premium,Windows 8.0 Core,Windows 8.1 Core应安装Windows 10 Home
- Windows 7 Professional,Windows 7 Ultimate,Windows 8.0 Pro,Windows 8.1 Pro应安装Windows 10 Pro
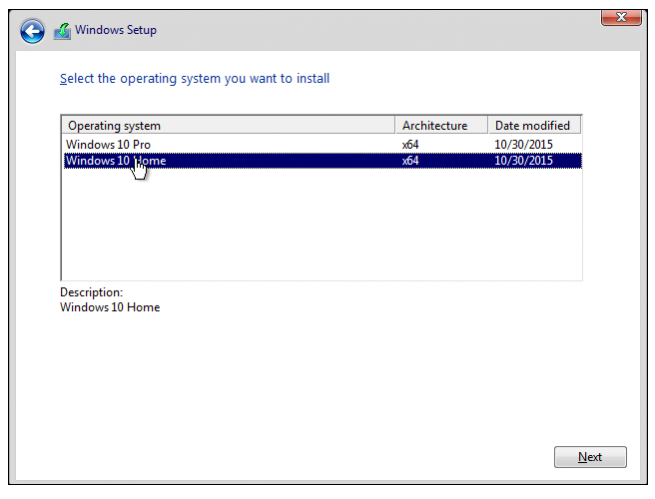
等待安装程式准备复制文件
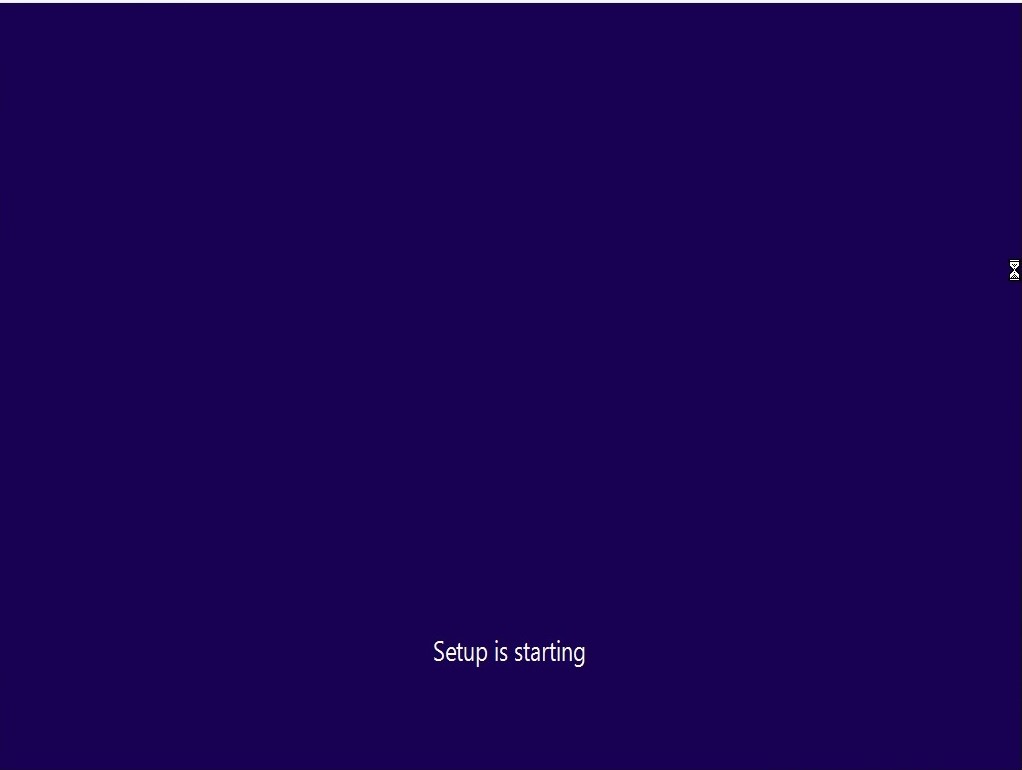
接受许可条款,然后单击下一步
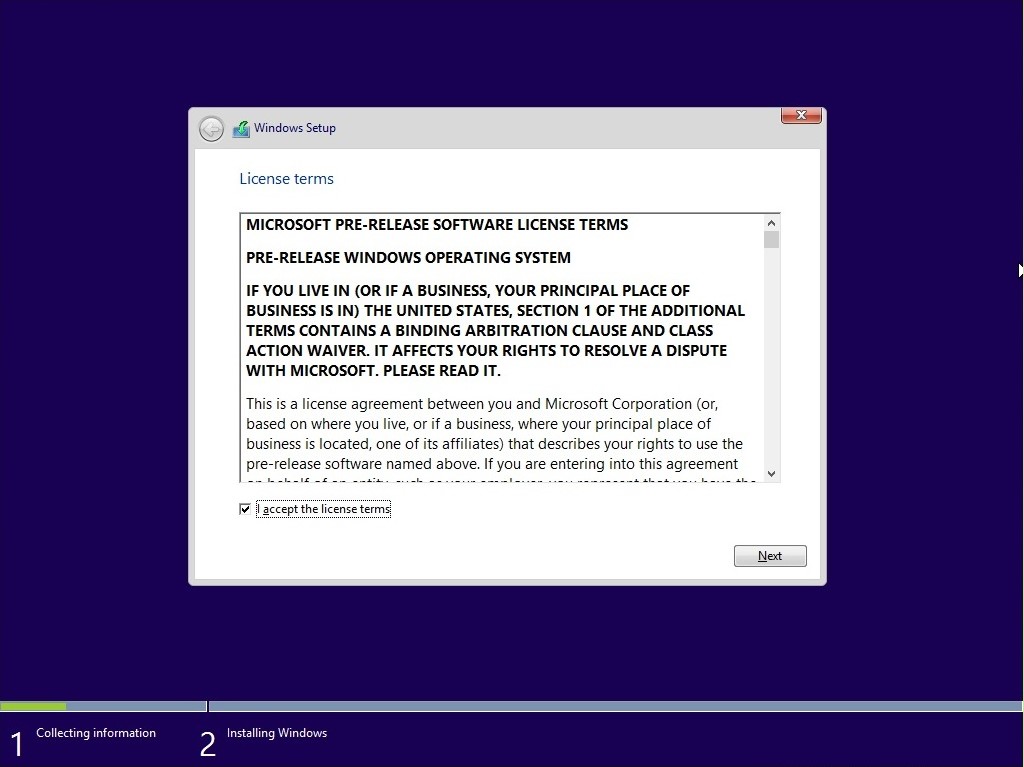
单击自定义:仅安装Windows(增强)
注意: 有时如果Windows 10安装程式是Thumb驅動器,可能会感到困惑。 您可能会收到驅動程式错误或某种意义。 如果是这样,请重新启动设置,但是这次当您到达以下屏幕时,请拔下USB记忆棒,然后通过自定义选项。 如果安装程式可以复制文件,则系统会提示您重新连接安装源(您的USB)。
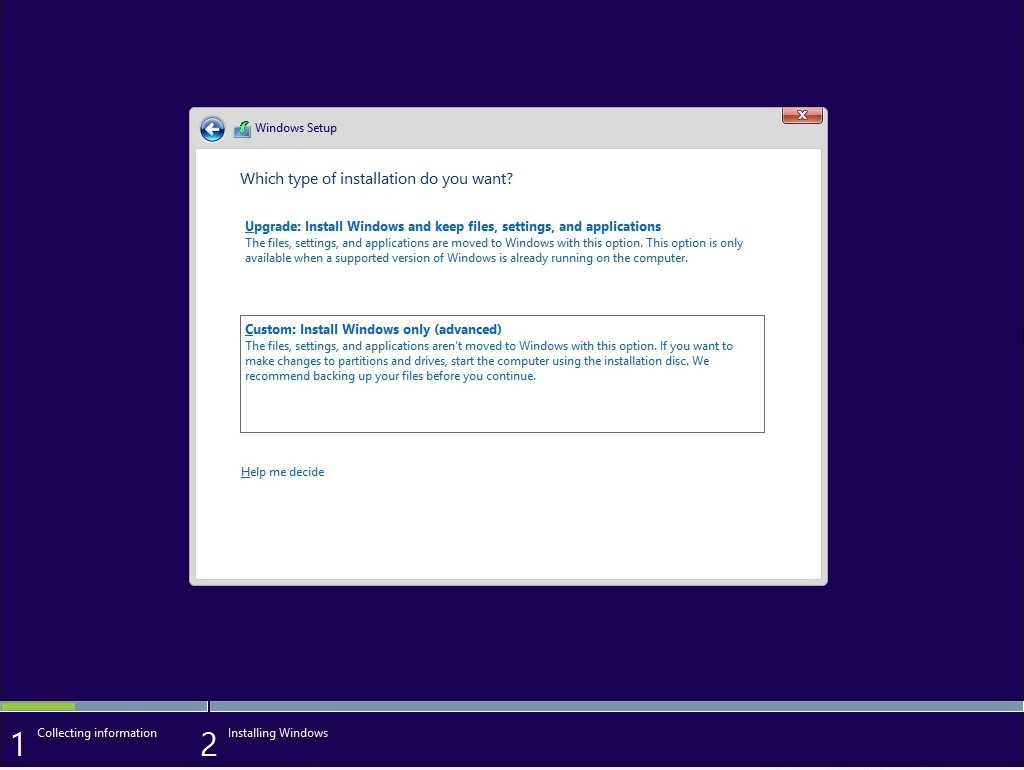
选择驅動器,然后单击新建
注意: 如果列出了多个分区,请选择它们(从底部开始),然后单击删除,直到窗口中只显示一个(未分配的)驅動器。
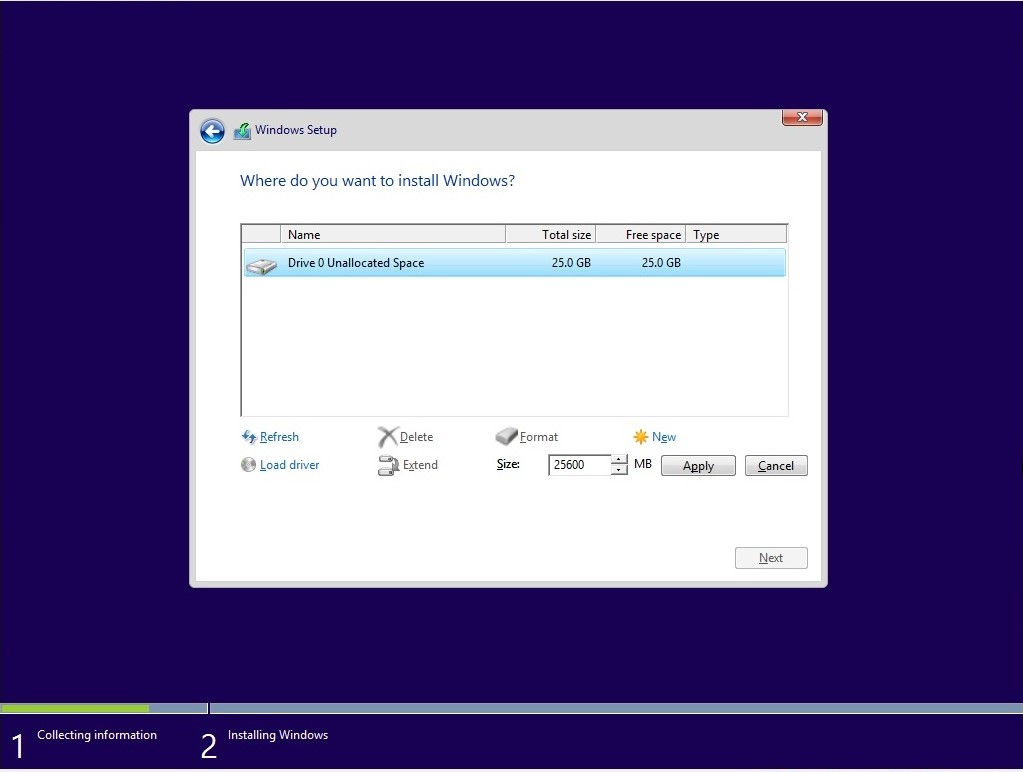
选择未分配的驅動器,单击新建,单击应用,然后单击确定
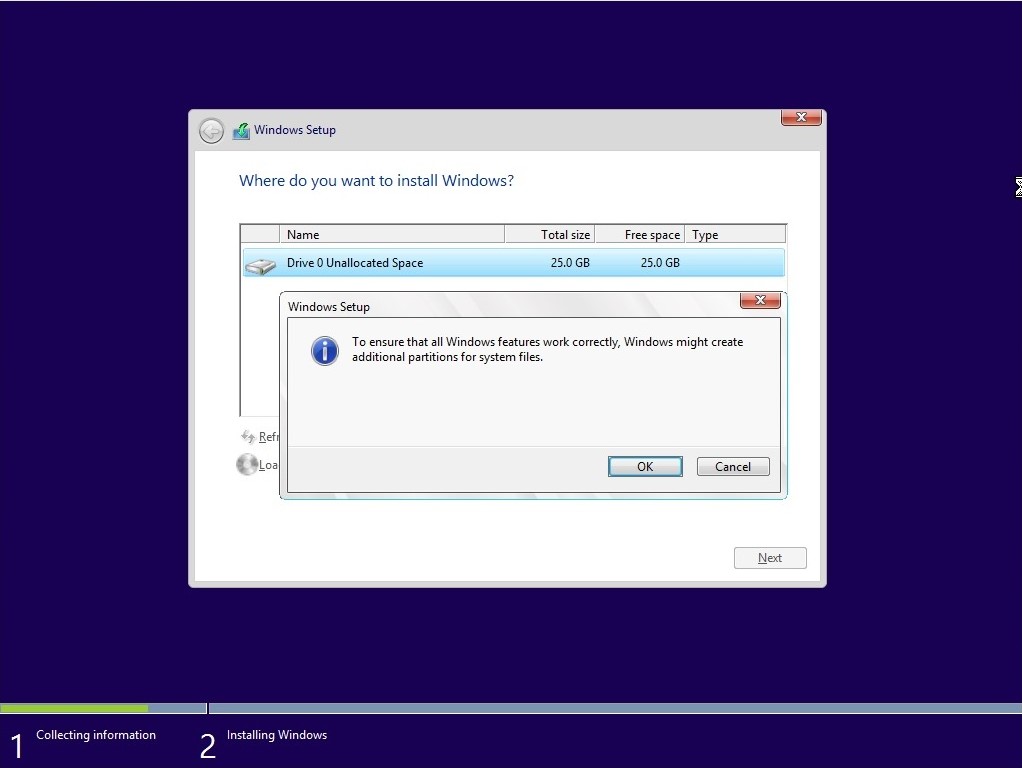
这会将驅動器分成多个分区,选择主分区,然后单击下一步。
注意: 保留的系统分区存储用于诊断和修复损坏的Windows 10文件的恢复文件。 或重新安装Windows 10。
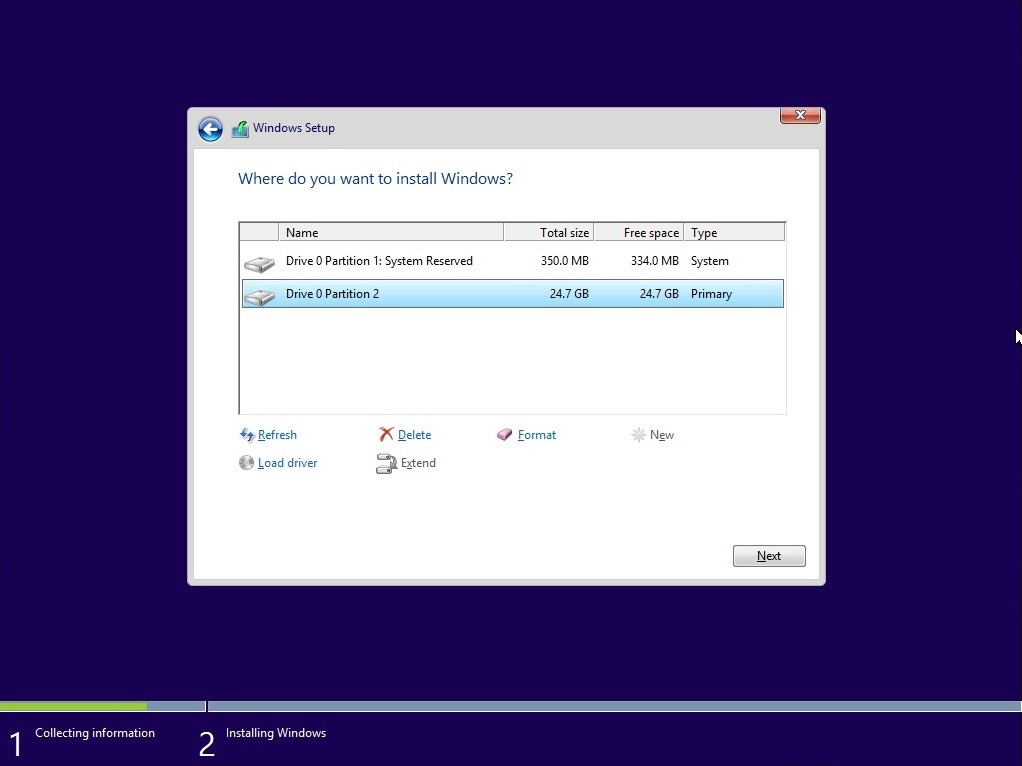
等待Windows安装
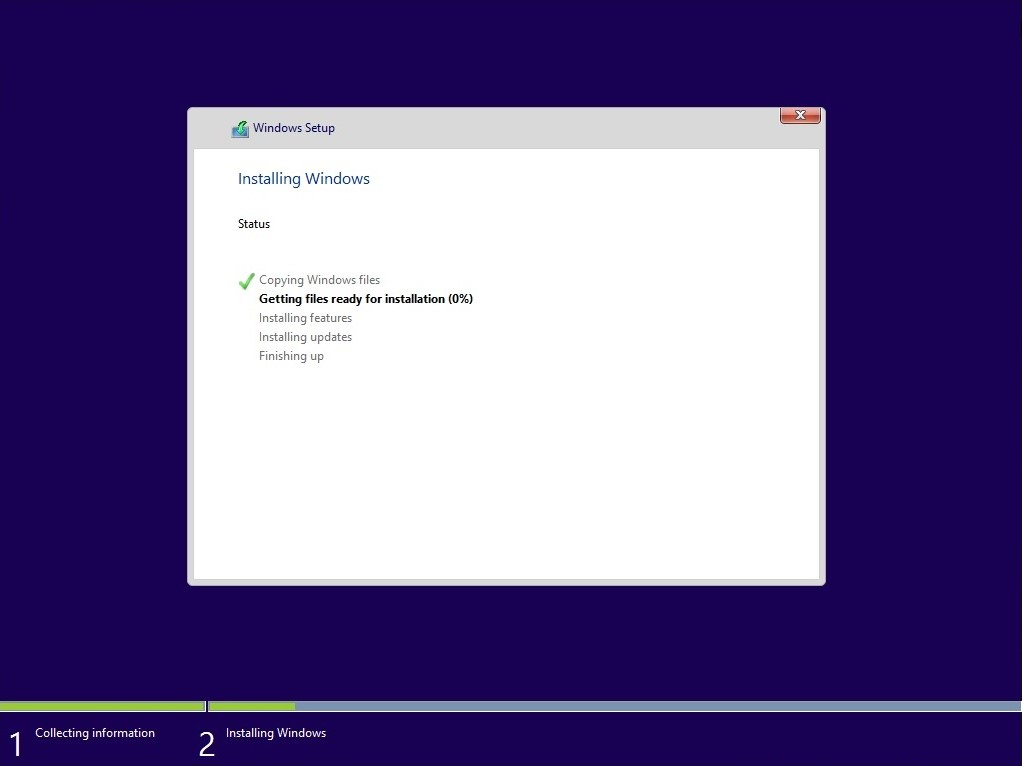
安装的这一阶段完成后,Windows会自动重新启动,然后重新启动进入设置。
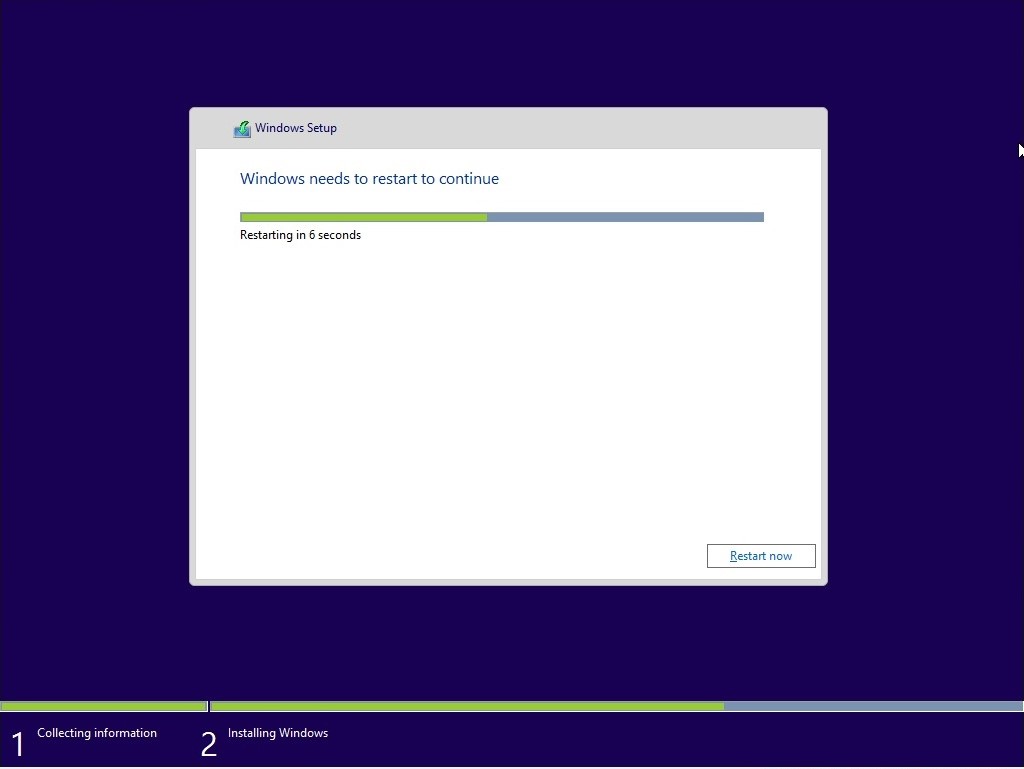
Windows检测并安装您的硬件。 完成此操作后,Windows将最后一次重新启动。

开箱体验
Out of Box体验页面允许您在Windows中配置详细设置,包括创建用户帐户,配置隐私,同步PC设置以及安装高级应用程式。

没错,Windows 10已成功安装!
立即安装最新的Windows更新
开始>设置>更新和安全> Windows Update,然后单击检查更新

在Windows 10中,使用重置,恢复驅動器或刷新工具(重新启动)执行全新安装,
如果您已经安装了Windows 10,则可以使用Windows 10中的内置重置功能,恢复驅動器或刷新工具(开始新鲜)。 了解以下文章中的内容:
通过从正在运行的Windows 10版本启动安装程式来重新安装
如果您正在运行Windows 7或Windows 8.0,Windows 8.1或Windows 10,请使用ISO Media启动Windows 10安装程式:
- 在安装过程中,单击准备安装屏幕上的更改以保持连接
- 不要选择
- 单击下一步开始安装
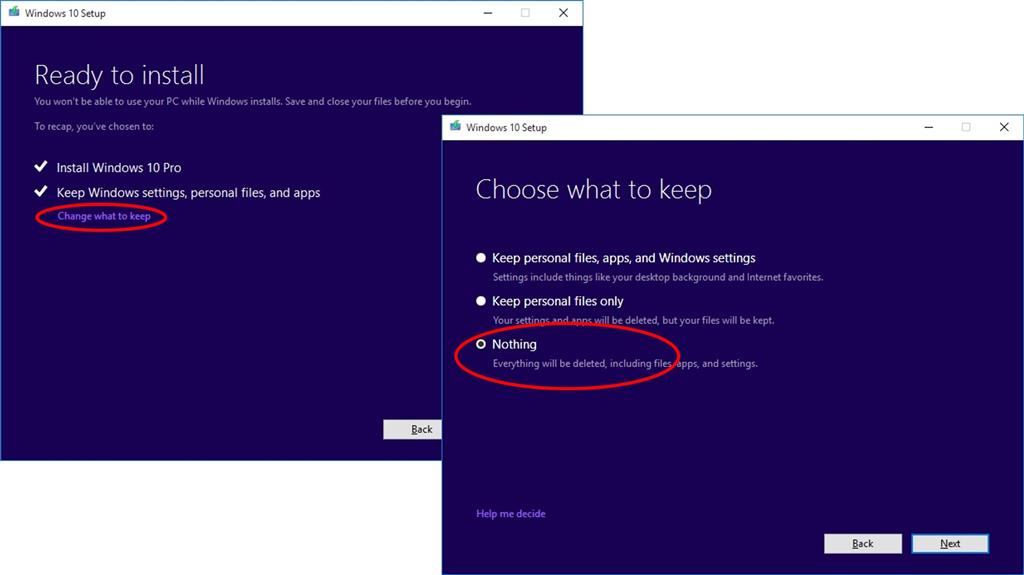
我如何检查我的激活状态?
单击开始>设置(按Windows键+ i)>更新和安全>激活
根据所安装的Windows 7,1507,1511,1607版本,您将在激活状态旁看到不同的标签:
Windows 10 1507 (Build 10240)

Windows 10 1511 (Build 10586)
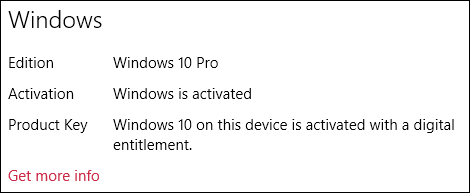
Windows 10 1607(build 14393)或更高。
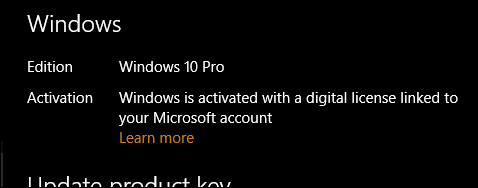
最後更新於 21.09.2021 作者:DriversCN




发表回复